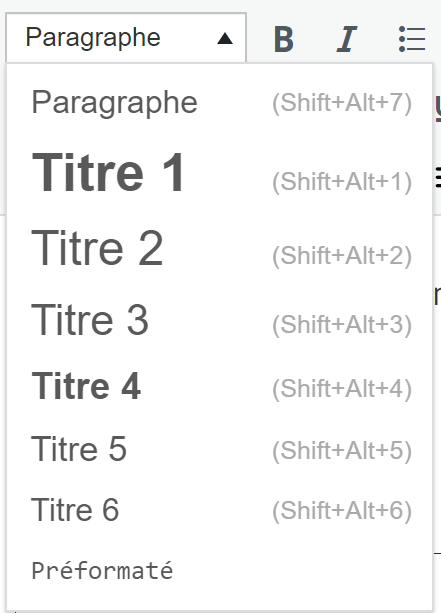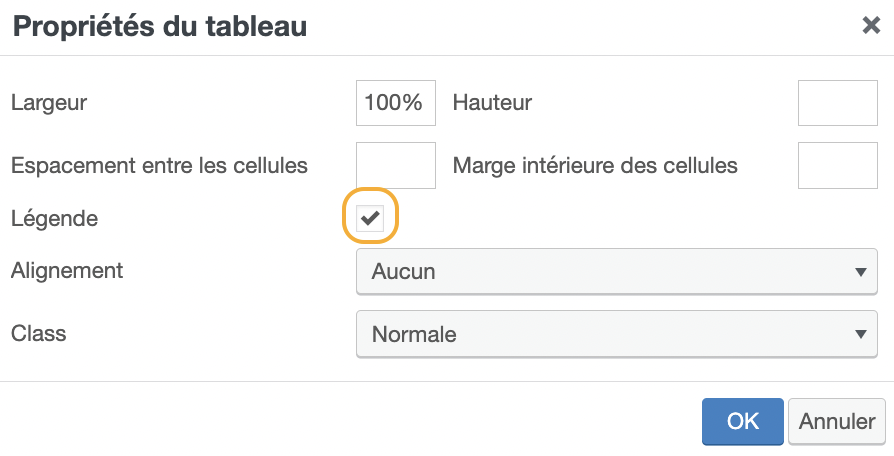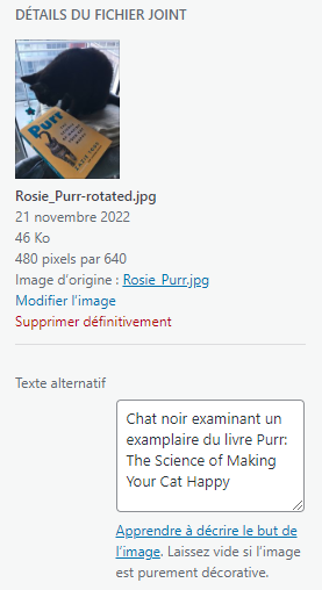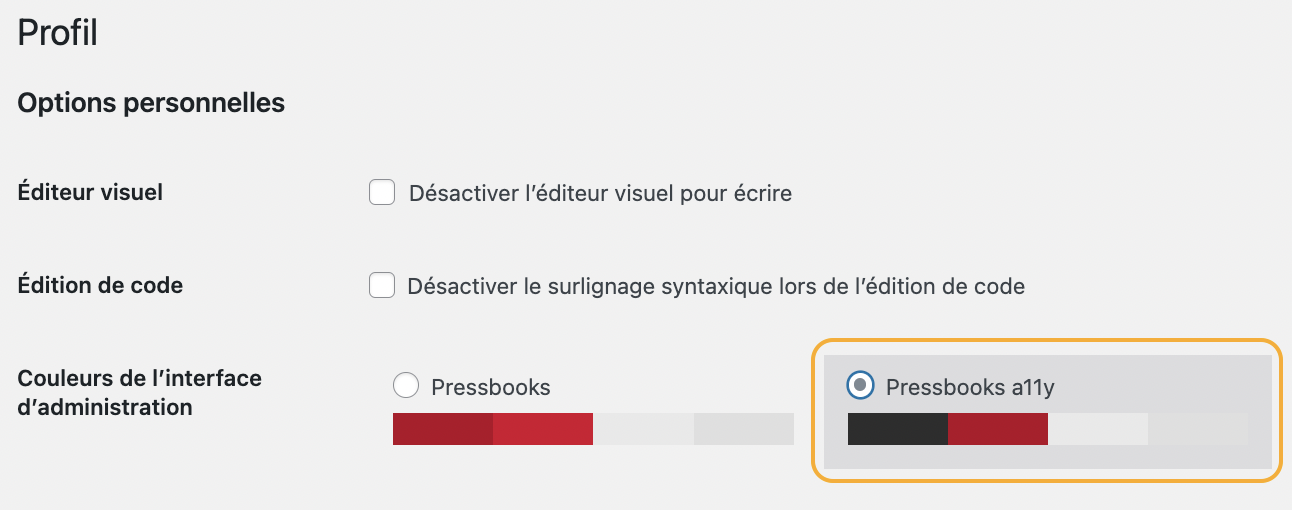Créer et utiliser des REL accessibles
Comme de nombreuses ressources éducatives libres sont créées ou hébergées sur des sites Web, les exigences et pratiques déjà présentées pour le Web s’appliquent aux REL en général.
Un des principes clés de l’éducation ouverte est de favoriser la participation par le biais de matériel d’apprentissage facilement accessibles. Garantir l’accessibilité d’une REL s’inscrit dans cette optique en permettant aux apprenantes et apprenants aux besoins divers de l’utiliser. Nous cherchons à éliminer autant d’obstacles que possible à l’utilisation des REL et il est essentiel de veiller à ce que nos REL soient lisibles et comprises par le plus grand nombre de personnes.
La section précédente présente les détails et nous recommandons également de consulter ce guide de référence de WebAIM [en anglais seulement] qui fournit des conseils rapides qui vous seront utiles lors de la création de ressources. Comme Pressbooks est la plateforme la plus utilisée dans le secteur postsecondaire en Ontario pour créer et adapter des REL, cette section porte spécifiquement sur cette plateforme.
L’accessibilité dans Pressbooks
Selon les évaluations complétées en février 2023, l’interface de création et l’interface de lecture de Pressbooks respectent les exigences de WCAG 2.0 et 2.1, niveau AA. Bien entendu, il revient aussi aux autrices et auteurs de suivre les pratiques exemplaires en matière d’accessibilité pour tout contenu ajouté à Pressbooks afin de rendre leur ressource véritablement accessible.
Organisation
Pour l’organisation du contenu, utilisez le menu de styles dans l’éditeur visuel pour assigner « Titre 1 » aux sections et « Titre 2 » aux sous-sections et ainsi de suite. Évitez les titres entièrement en majuscules.
Listes
Pour les listes, utilisez l’option « Liste à puces » ou « Liste numérotée » dans l’éditeur visuel pour structurer votre liste de manière accessible.
Texte lisible
Lorsque que vous créez une REL dans Pressbooks, il est important d’utiliser un thème de livre accessible. Par exemple, le thème par défaut dans l’instance de Pressbooks d’eCampusOntario est « Malala » qui comprend une police sans sérif de 12 points.
Hyperliens
Pour créer un hyperlien accessible, copiez le lien, sélectionnez le texte auquel il sera rattaché et dans l’éditeur visuel, choisissez « Insérer/modifier un lien » et ajouter l’adresse URL. Vous pouvez également utiliser le raccourci Ctrl/Cmd + L et coller.
Tableaux
Les tableaux créés dans Pressbooks doivent avoir une structure définie pour être accessibles. Assurez-vous que votre tableau ait une légende ou un titre, qu’il y ait des en-têtes pour les rangées et les colonnes pour définir les sections du tableau et évitez de fusionner ou de diviser des cellules.
Pour ajouter une légende ou un titre à votre tableau, choisissez l’icône « Tableau », « Propriétés du tableau » et enfin « Légende ». Sélectionnez l’espace qui apparaît maintenant au centre au-dessus de votre tableau et ajouter un titre.
Pour ajouter des en-têtes de rangée et de colonne après avoir créé votre tableau, ajustez les propriétés des cellules. Par exemple, pour ajouter un en-tête de colonne, sélectionnez toutes les cellules de la colonne en question. Choisissez ensuite l’icône « Tableau », « Cellule », « Propriété de la cellule du tableau » et modifiez le « Type de cellule » à « Cellule d’en-tête » et la « Portée » à « Colonne ». Procédez de la même façon pour ajouter un en-tête de rangée.
De nombreux éléments doivent être pris en considération pour assurer l’accessibilité des tableaux dans Pressbooks. Nous recommandons de consulter les lignes directrices sur l’accessibilité des contenus numériques et Pressbooks de McMaster University [en anglais].
Texte alternatif
Pour les images, ajouter un texte alternatif au moment de les ajouter dans la Médiathèque.
Contraste des couleurs
Assurez-vous de vérifier le contraste des couleurs lorsque vous utilisez deux couleurs adjacentes, qu’il s’agisse du texte, de l’arrière-plan, des images ou des figures. Si vous connaissez le code hexadécimal des couleurs, vous pouvez vérifier le contraste à l’aide du vérificateur « Color Review » ou vous pouvez l’adresse URL de votre « webbook » au vérificateur « WAVE Web AIM Accessibility » et procéder aux modifications nécessaires.
Si vous avez le rôle d’administrateur d’un livre Pressbooks et que vous avez besoin d’un contraste de couleurs plus élevé pour faciliter la création d’une ressource, vous pouvez modifier l’interface d’administration par défaut en choisissant « Pressbooks a11y » sous « Comptes » et « Profil ». Cette modification ne s’appliquera qu’à votre interface et non celle des lecteurs du livre.
Sous-titrage et transcriptions
En raison des limites de taille, nous recommandons de ne pas téléverser des médias tels que des fichiers audio et vidéo directement dans Pressbooks. Vous devriez plutôt les téléverser dans un dépôt en ligne ou une plateforme d’hébergement à cet effet et utiliser les options de sous-titrage et de transcription disponibles. Par exemple, en téléversant vos vidéos sur YouTube, vous aurez la possibilité d’ajouter et de modifier des sous-titres et transcriptions pour ensuite les intégrer facilement dans Pressbooks.
Vous pouvez aussi inclure la transcription d’une vidéo ou d’un enregistrement audio dans le texte qui suit immédiatement le média, comme dans cet exemple tiré de « Essentials of Linguistics » où la transcription (« video script ») se trouve sous la vidéo.
Formats multiples
Enfin, il est préférable de rendre votre « webbook » disponible dans divers formats qui permettent aux lectrices et lecteurs de télécharger votre ressource pour l’utiliser sans connexion à l’Internet (par exemple, en PDF ou EPUB).
L’accessibilité dans les activités H5P
L’accessibilité dans les activités H5P est abordée plus en détail dans le module H5P.
 Activité : Liste de contrôle pour l’accessibilité
Activité : Liste de contrôle pour l’accessibilité
Utilisez la Liste de contrôle en matière d’accessibilité [document Word] pour revoir une ressource que vous avez déjà créée dans le cadre de votre travail OU utilisez la Liste de contrôle en matière d’accessibilité [document Word] pour revoir une ressource créée par quelqu’un d’autre. Quelles fonctionnalités de cette ressource pouvez-vous améliorer pour la rendre accessible ? Comment allez-vous procéder ? Partagez votre réflexion dans un Padlet.