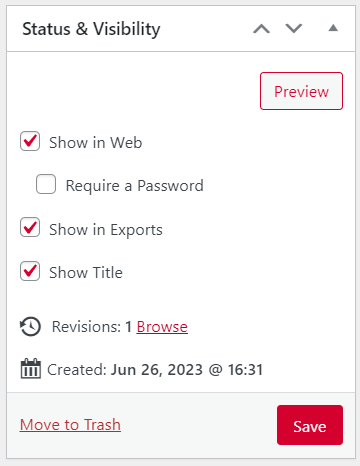4 Editing a Chapter
How to Edit a Chapter in Pressbook
If you would like to edit a chapter, click on the Chapter that you would like to make edits to. For example, let’s edit Editing a Chapter.
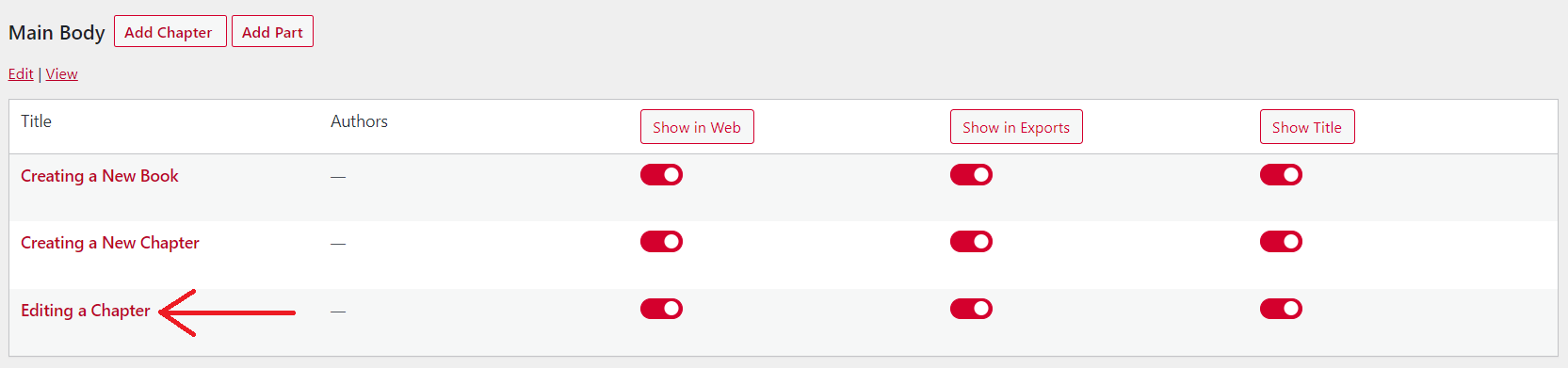
Now, the chapter’s edit mode has appeared. The visual editor has the following features below.

To bold, italicize, add bullet points or numerical values, etc. please select the following features.

To add or edit Headings, click the drop-down menu where you see Paragraph. You can choose from various Heading types.

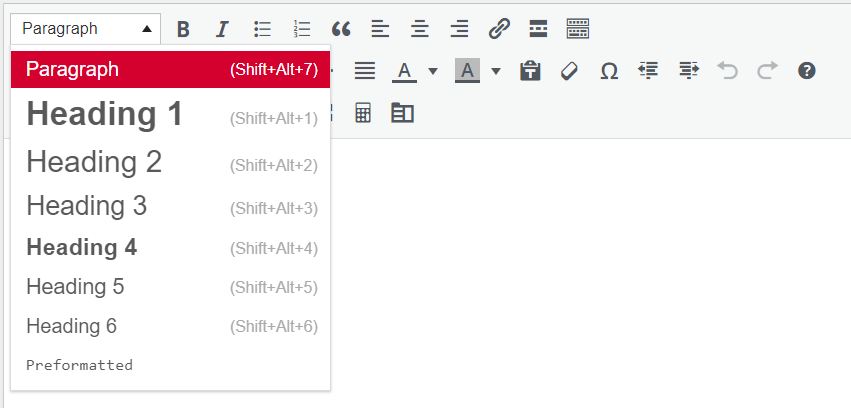
To add or edit Formats, click the Formats drop down menu to choose from.

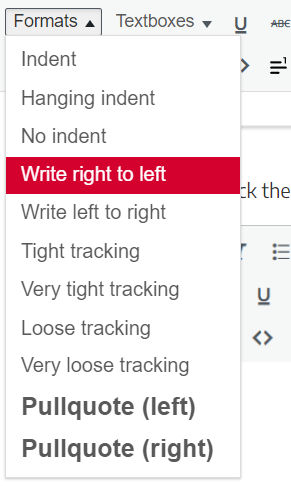
.For example, the “Write right to left” format option is selected to write this sentence
To add or edit Textboxes, select the Textboxes drop down.

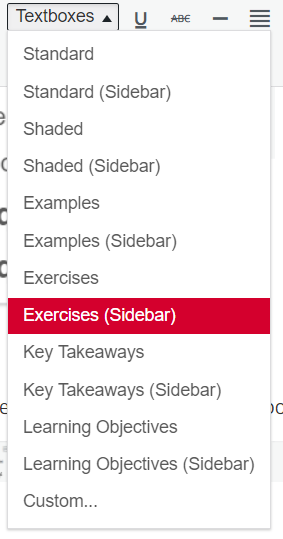
To add tables and charts, click the following icon below.

Note – You can select as many difference Headings, Formats, and Textboxes as you like!
To add a Link, select the following button below.

If you would like to make a specific word or sentence into a link, highlight the word or sentence and then click the Link button. Copy paste the link, and click Apply.

For example, this is a link to the Ontario Tech U website.
To add images or videos, click the Add Media button as the top of the visual editor.
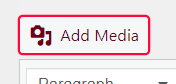
You can add media through various options. For this, let’s select Upload Media first. If the preferred image or video is saved to your device, click Select Files.
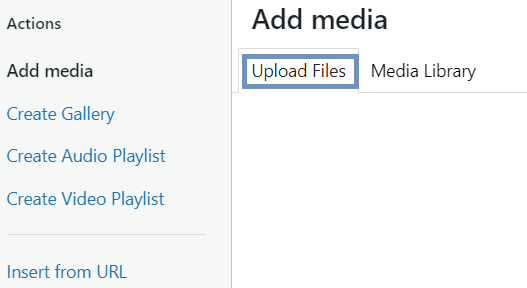
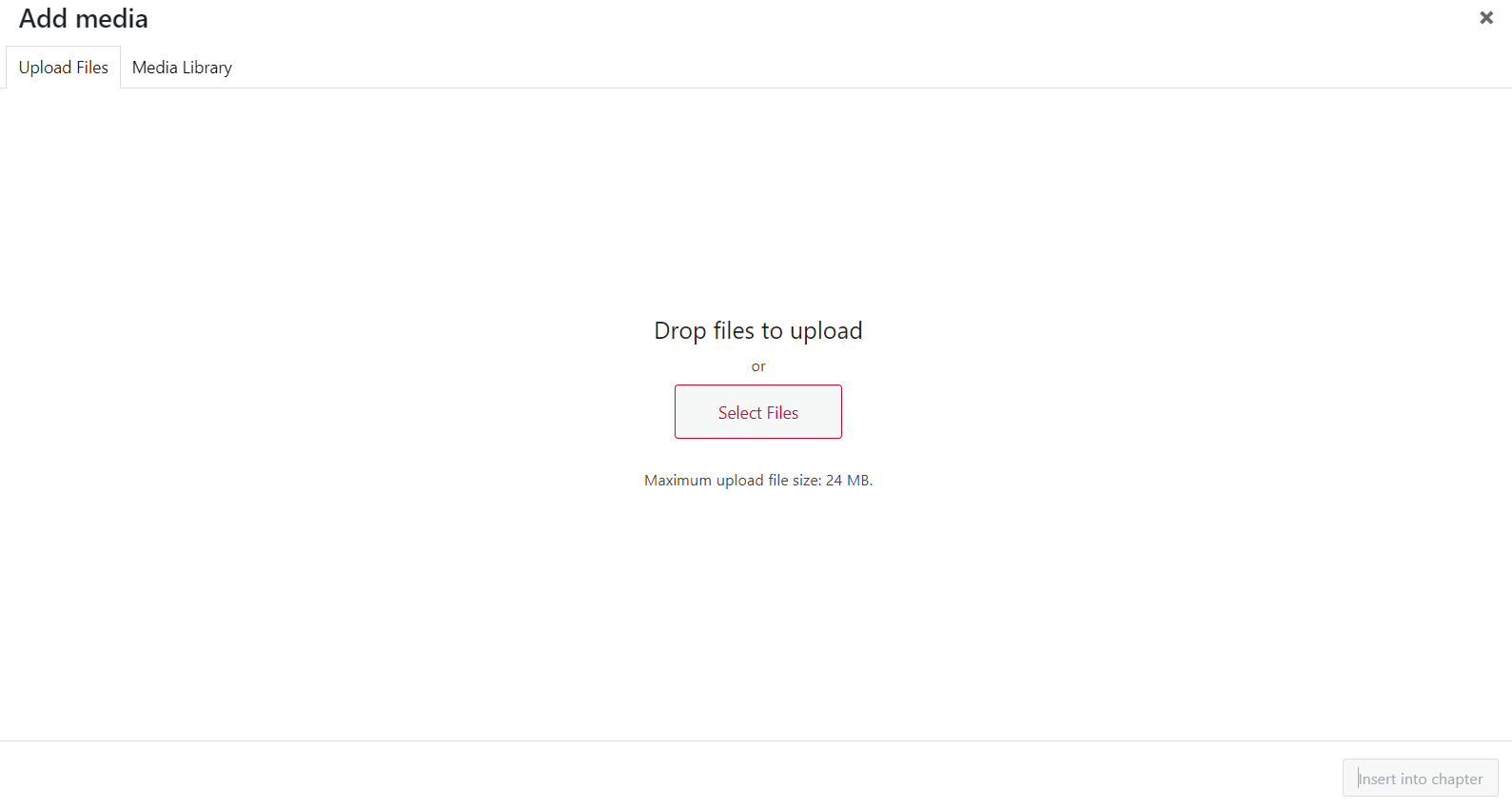
Once you have selected the image, click the Insert into Chapter button. The image will be inserted to the chapter.
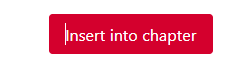
When you’re done editing a chapter, click the Save button to save all the changes made. To preview changes, click the Preview button at the top.