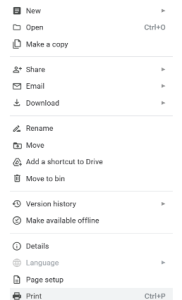5 Google Doc Guide
Google Docs Guide
Table of Contents:
- Opening Google Docs
- Creating a New Document
- Sharing Your Document
- Basic Formatting
- Comments and Suggestions
- Exporting and Printing Documents
Google Docs is a web-based word processor by Google that allows for seamless collaboration and formatting.
Opening Google Docs:
Google Docs Link: https://docs.google.com/document/u/0/
Open Chrome, and click on the Google Apps icon in the top-right corner:
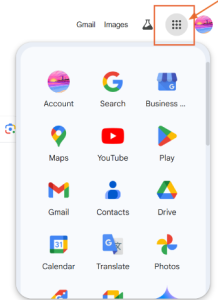
Scroll down and find the Google Docs icon. Once you click on it, you will be taken to a web page that looks like this.
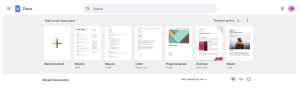
Creating a New Document
From the dashboard, you can:
- Click on Blank Document to create a new document.
- Choose one of the templates available.
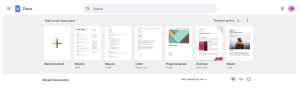
Once you open a blank document, you will be taken to the new document. The first step is to always name the document. You can name your document in the top left corner of the page.
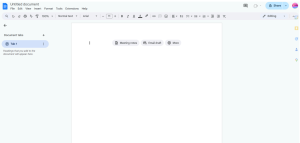
Sharing Your Document
Click on the Share button in the top-right corner:
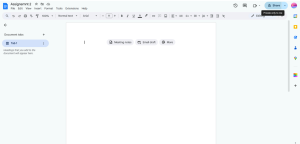
- Enter the email addresses of collaborators.
- Set the permission level:
- Viewer: Can only view.
- Commenter: Can view and add comments.
- Editor: Can edit and make changes.
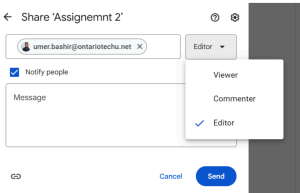
You can also:
- Click Copy Link to generate a sharable link.
- Adjust access settings for the link (e.g., Restricted, Anyone with the link).
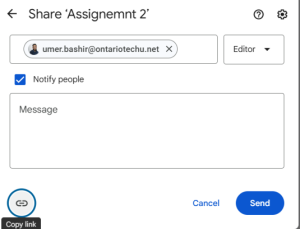
Basic Formatting
Use the toolbar for:
- Bold: Shortcut:
Ctrl + B - Italics: Shortcut:
Ctrl + I - Underline: Shortcut:
Ctrl + U - Text Color: Choose a color for your text.
- Highlight Color: Select a background color for your text.
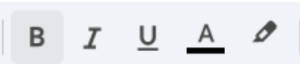
Alignment options include:
- Left Align: Align text to the left.
![]()
- Center Align: Center the text on the page.
![]()
- Right Align: Align text to the right.
![]()
You can also insert bullet points or numbered lists:
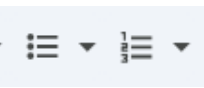
- Bullet Points: Use the toolbar to add bullet points.
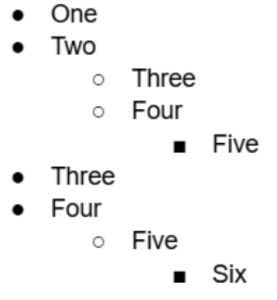
- Numbered Lists: Choose numbered list options from the toolbar.
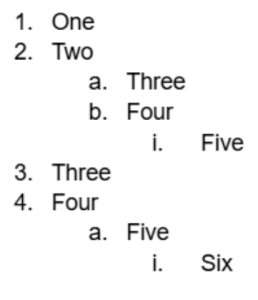
From the insert tab you can either make or insert images, tables, drawing, charts, and many more things.
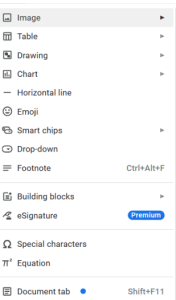
Comments and Suggestions
- Adding Comments:
- Highlight the text.
- Right-click and select Add Comment.
- Type your feedback in the comment box and click Comment.
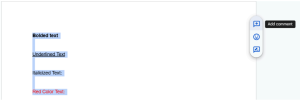
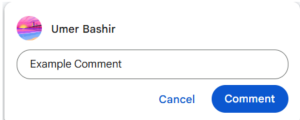
- Suggestions Mode:
- Click the pencil icon in the toolbar and switch to Suggesting mode.
- Make edits that collaborators can review and approve.
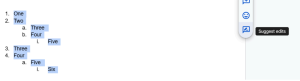
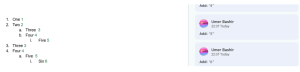
Exporting and Printing Documents:
Exporting:
- Click File > Download and choose a format (e.g., PDF, Word, Plain Text).
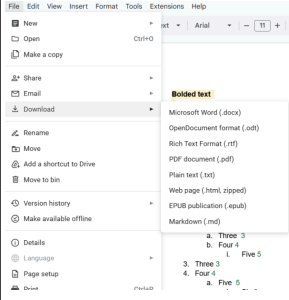
Printing:
- Click File > Print or press
Ctrl + P(Cmd + Pon Mac).