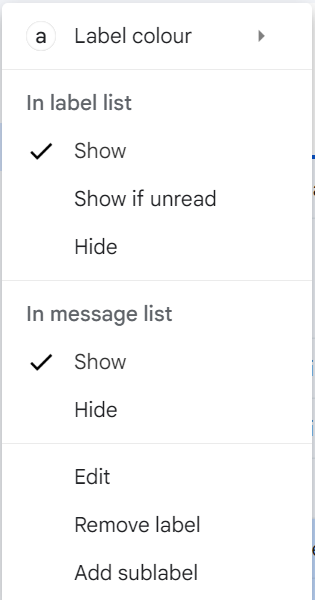1 Gmail
Go to https://mail.google.com/ in your computer’s web browser. You can log in to Gmail on any Windows PC or Mac using a web browser like Chrome, Safari, or Microsoft Edge. This will open your Gmail inbox if you’re logged in.
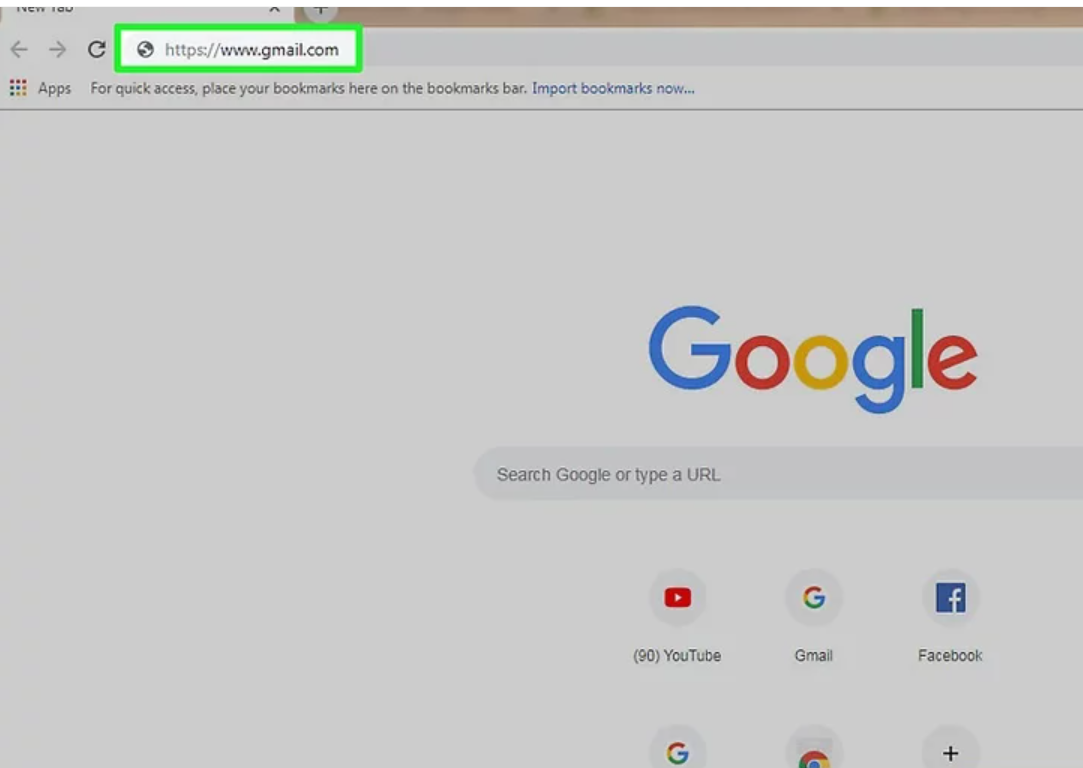
Click Compose in the top-left corner of the page. A new message window will appear in the lower right corner of your browser window.
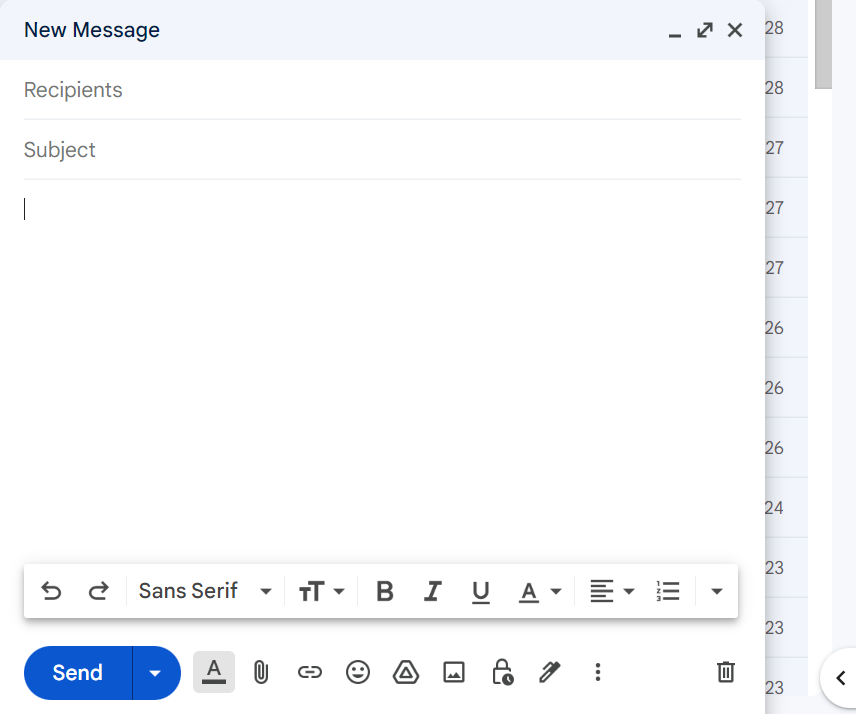
Enter the recipient’s email address in the To text box. Type in the email address of the recipient you want to send the message to. You can send the same email to multiple recipients. If you want to CC (or BCC) someone else, click on the CC or BCC link, and then enter the recipient email address in the text box that appears.
Add a Subject. Click the subject text box and type in the subject of the email. Generally it is best to keep the subject limited to a few words. Enter the email’s body text, below the subject line.
Add formatting or attachments to your email. You can easily change the text, attach a file or upload a photo along with the email.
- Formatting: select the text you want to format by clicking and dragging across it. You can change the font, text size, color, etc.
- Files: Click Paperclip icon at the bottom of the email and upload file from your computer.
- Photos: click the Photos icon at the bottom of the email to upload photos.
- Google Drive: Click the Google drive icon at the bottom of email to share files from your google drive with others.
Click Send at the bottom of the “New Message” to send the email to the recipients.
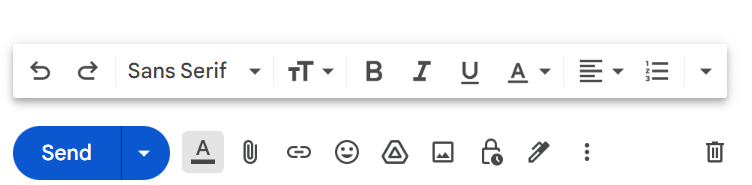
Managing Your Emails
Open an email in your inbox, by clicking on the subject. To go back click the left-facing arrow above the upper-left corner of the email.
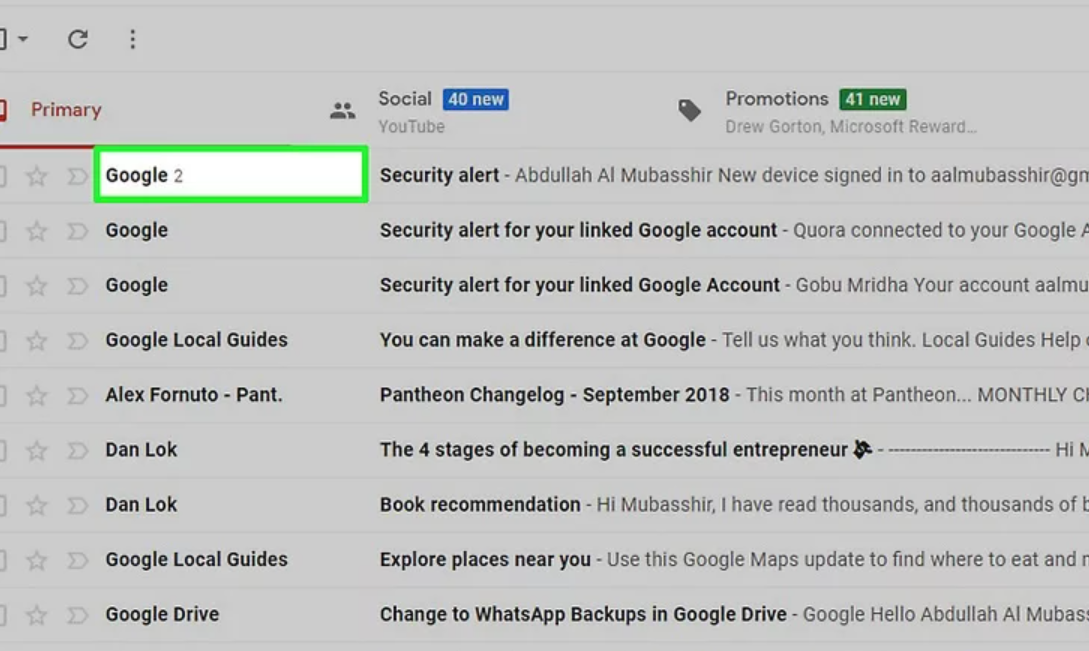
Search through your email, by typing in the email address or keywords in the search box, or by scrolling through the inbox.

Select emails by clicking on the box by checking the boxes.
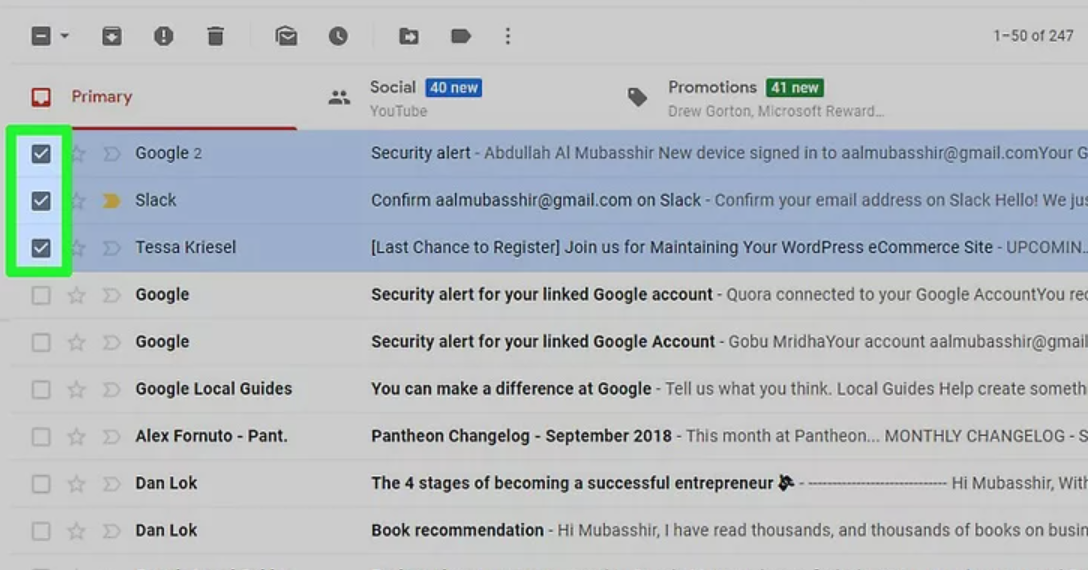
Mark email as read by clicking on the envelope icon at the top. Opening an email will also mark it as read, and you can also mark email as unread
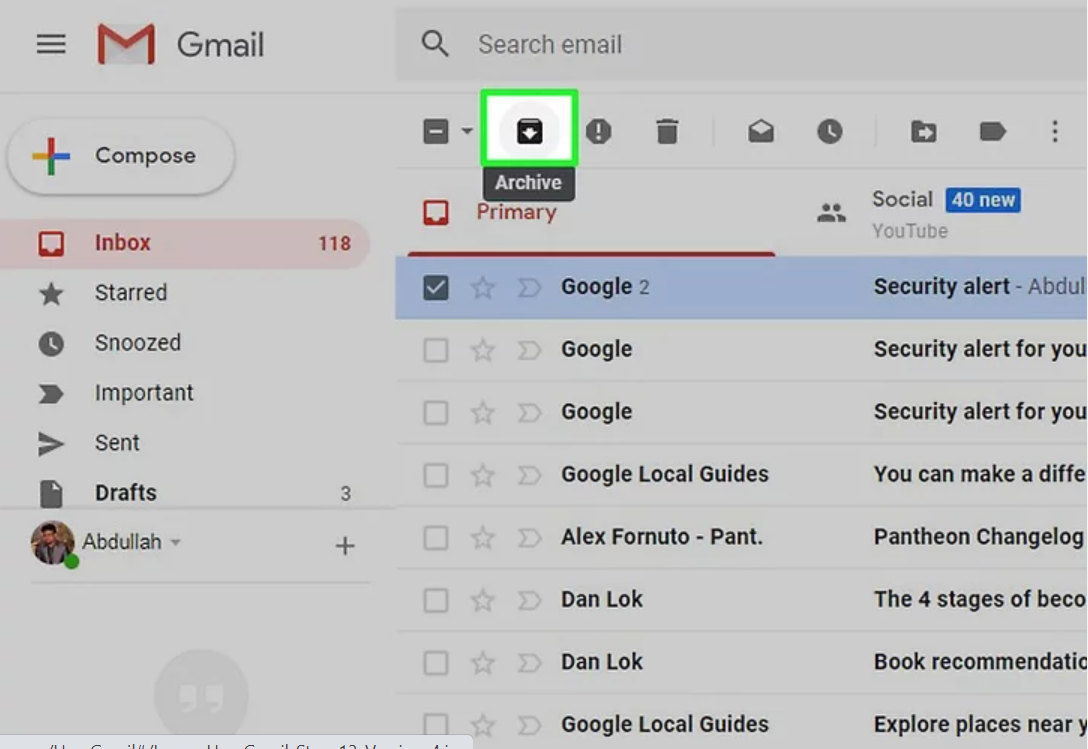
Delete Emails: To delete email from your inbox, select the emails you want to delete, then click the Trash icon at the top of the window.
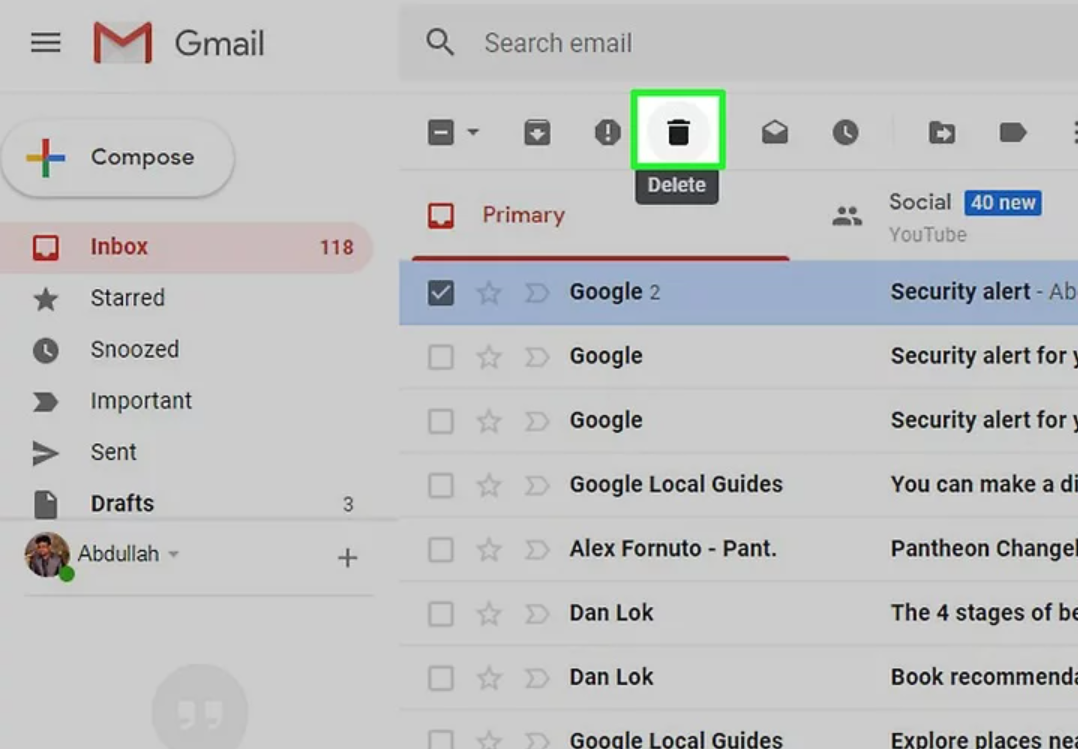
Mark emails as spam: Select the email you want and clicking the exclamation icon at the top of the email.
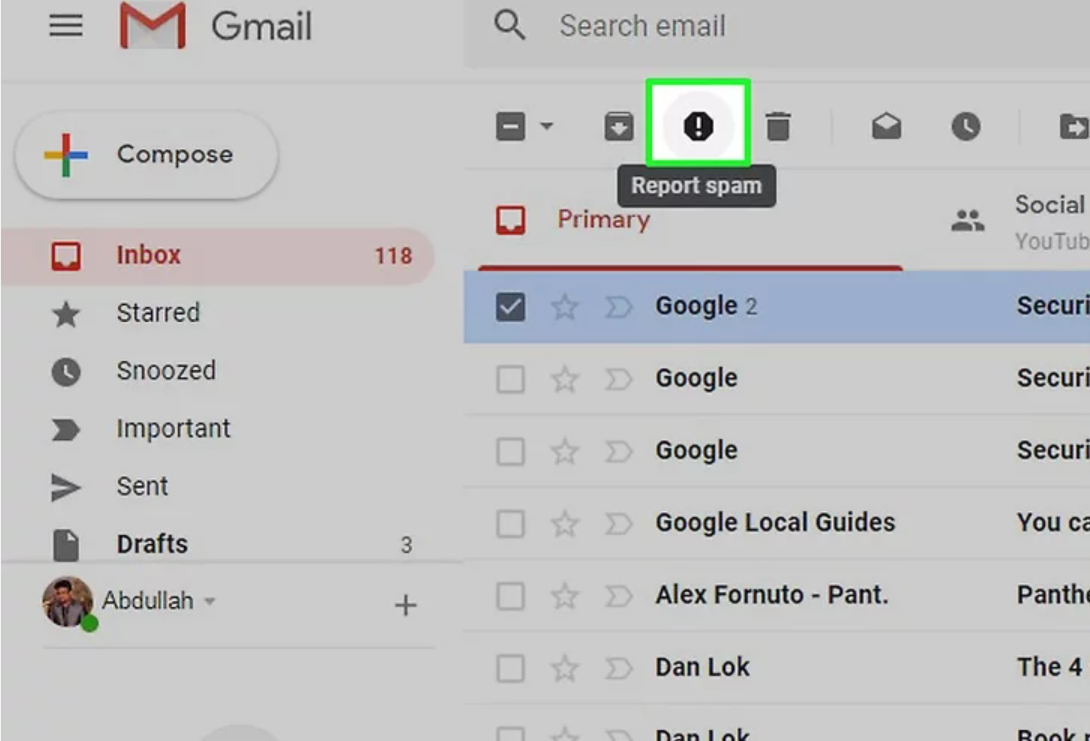
Add a draft: if you start working on a draft you can choose to finish anytime later, as Gmail automatically saves all your drafts. To find your draft you will have to click Drafts on the right side of the window.
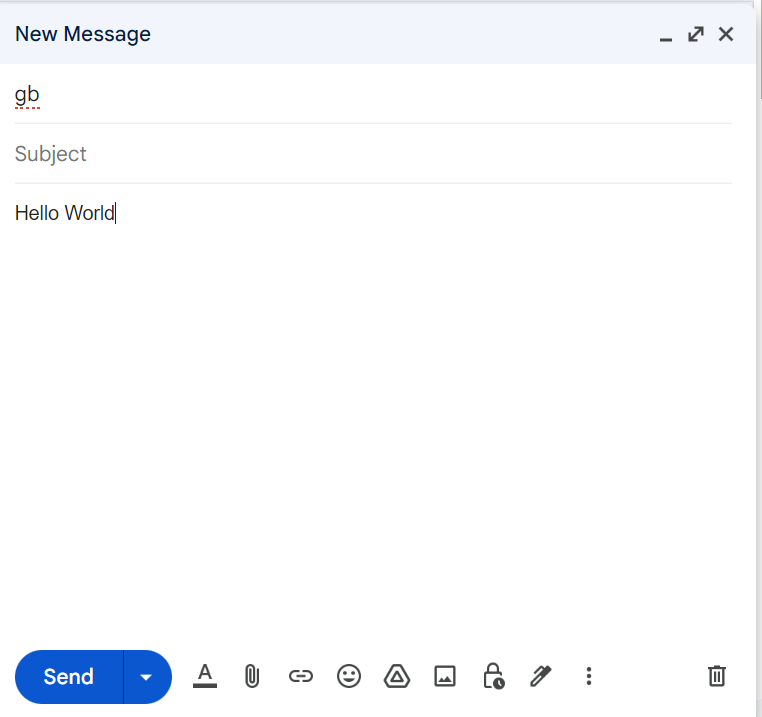
Schedule send: You can write an email and choose to send it at a later time and date by clicking on the arrow beside “Send”.
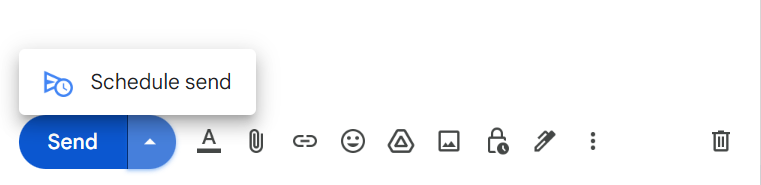
Creating and Using Labels
Create new Labels by clicking on the label icon the plus icon on the left side of the window and enter label name.
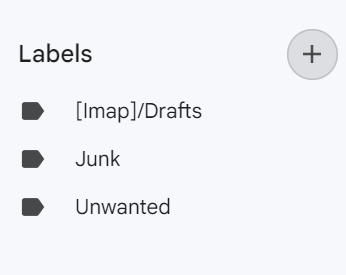
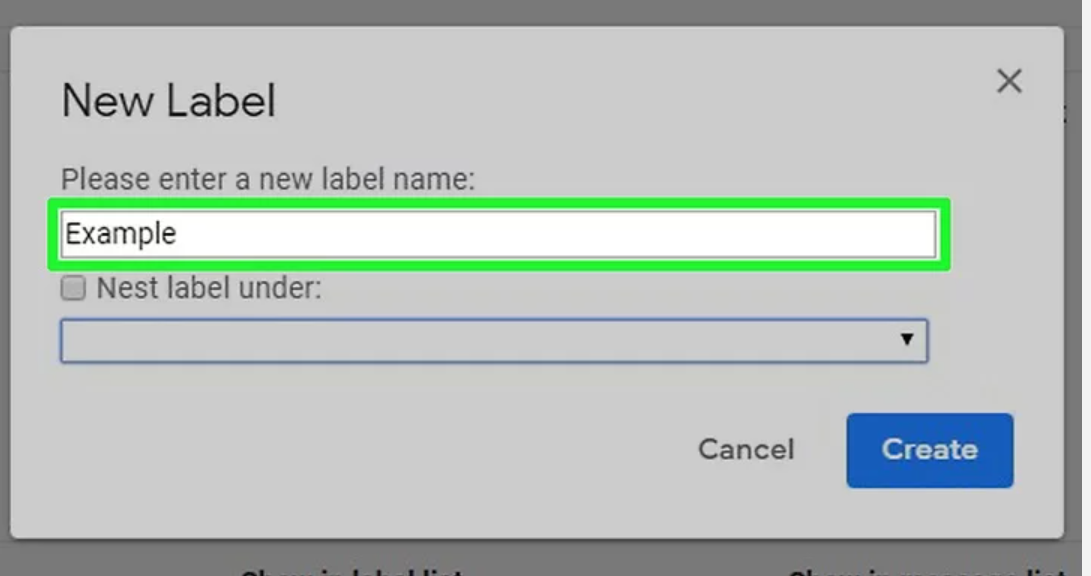
Click create at the bottom of the window to create a new label.
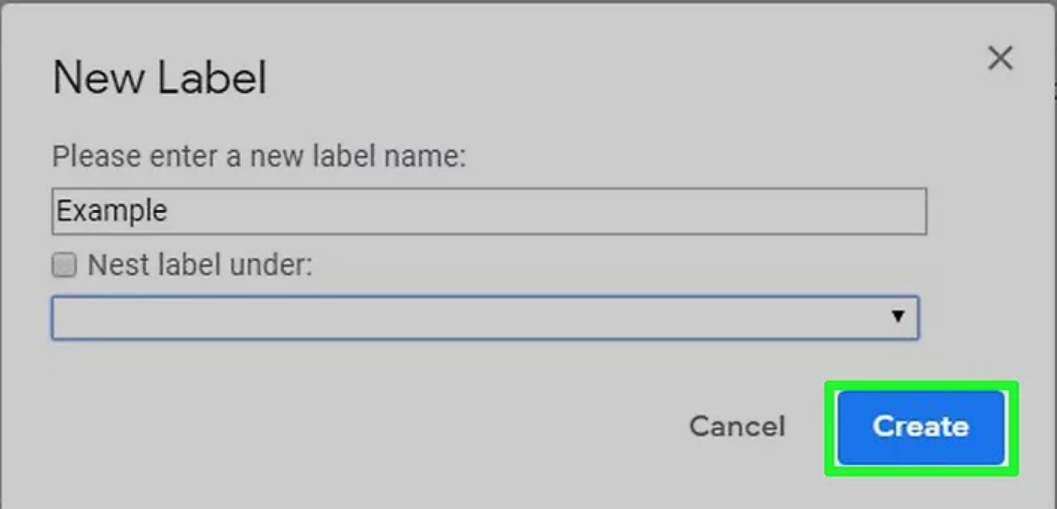
Add emails to a label. Select emails to add to a label, then click the labels icon at top and select one of the labels from the drop-down menu.
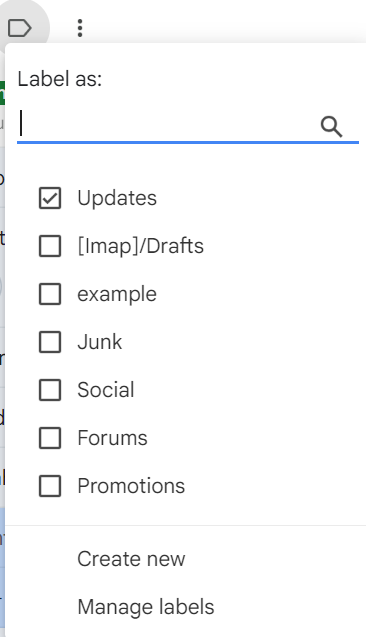
Remove labels by clicking the three dots icon on the label and then selecting “remove label”. You can also add a sublabel by clicking on the Sublabel option.