Appendix: Wifi, Updates, Maintenance, and Troubleshooting
Learning Outcomes
- Understand the process of enabling Wi-Fi connectivity with your Zumi.
- Manage updates and maintenance tasks for Zumi.
- Develop troubleshooting skills to address issues when working with Zumi.
Connecting and Updating
Watch the following video to see how to get Zumi on your WiFi, and then how to make sure she’s updated to the latest version before moving on.
https://youtube.com/watch?v=iE-ILsVwj0k%3Fsi%3D0AHPZDdOq2RLCzba
General Precautions
- Avoid having wet hands when using Zumi or putting any electronics near liquids.
- Do not insert any metal or conductive material into the Zumi shell or near exposed circuitry.
- Make sure all of the connections to Zumi are correct before powering on.
- Be careful not to pinch any wires when tightening bolts or standoffs.
- When building Zumi or connecting any components, power off Zumi.
Battery Specifications and Usage
Zumi works only with a single cell Lithium Polymer battery (3.7V-4.2V). The battery has a standard JST PH 2.0MM connector.
Connecting the battery
When connecting the battery, make sure to match the red wire with the (+) on the PCB and the black wire with the (-) on the PCB. Do not connect the battery to any other connector on the board, or it will result in the destruction of the battery and the Zumi board.
Removing the battery
IF you need to remove the battery, grab the connector from the white plastic on the battery connector. A pair of pliers will do the job. Avoid tugging on the battery from the wires.
Low battery
When the battery is low, Zumi will begin to beep. If you do not have your MicroUSB available, make sure to turn off the switch. Failure to do this will significantly lower the power output over time. If you have your MicroUSB available, read ahead to learn how to charge Zumi.
Charging Zumi
Zumi has 3 LEDs visible on the left side of the Zumi board. These are indicators of the charging state.
- If the RED LED is on, the battery is charging.
- If the BLUE LED is on, MicroUSB power has been detected.
- If the GREEN LED is on, the Zumi board is being powered.
- If only the GREEN led is on, then Zumi is running on battery power.
How to charge Zumi
Zumi will only be charging if the RED LED is on and the MicroUSB is connected to a power source, laptop USB port, or wall outlet USB source. If you connect the MicroUSB and the RED LED does not turn on, then you will need to flip the switch in order to begin charging.
How do I know if Zumi is charged?
If the switch is in the charging position (“off” position) and the RED LED is off, then the battery may be fully charged.
You can also reference the Zumi dashboard in the top left hand corner. There is a battery icon that will give you a rough idea of what Zumi’s battery percentage is. It will also display that Zumi is charging if she is plugged in and in the off position.
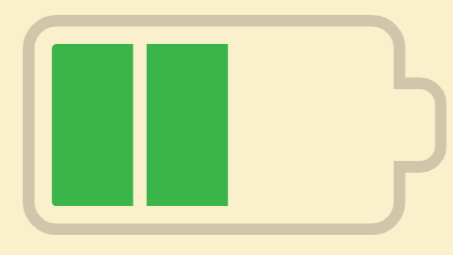
Using Zumi While Charging
Can I use Zumi while charging?
You can use Zumi while charging (!), but the drive commands may be limited by the MicroUSB cable.
Unfortunately, Zumi’s computer is not like a phone or computer where you can just plug her in and use like normal. Instead, you need to go through a few steps to get her charging while using Blockly.
- Turn on Zumi like normal using the “on” switch. Allow her to fully boot up.
- Plug in Zumi to a port on the computer using your charging cable.
- Finally, turn Zumi’s switch from “on” to “off”. It is often best to think of the “off” switch as a “charging” switch because Zumi will not actually turn off as long as she is plugged in when you turn off the switch.
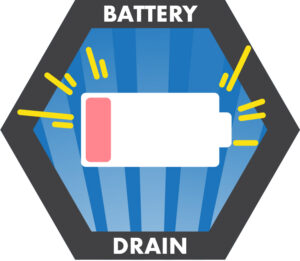
Powering off
Make sure to use the dashboard in order to turn Zumi off, then wait 15 seconds before you use the switch. Turning off Zumi without using the dashboard tool can damage the MicroSD card, potentially damaging future usages of Zumi.
We don’t want to damage Zumi!

Extra Troubleshooting
Need extra troubleshooting guidance? Reference the Public Zumi Troubleshooting Guide to figure out what is going on. The troubleshooting guide has information on how to fix issues with Zumi w/ Python and Zumi w/ Blockly. If you are having trouble with Blockly only, reference our How to use Blockly chapter.
