Microsoft Word
Pour utiliser le vérificateur d’accessibilité dans Word, suivez les étapes ci-dessous :
- Sur le ruban, sélectionnez l’onglet « Révision ».
- Sélectionnez « Vérifier l’accessibilité ». Une liste déroulante apparaît – choisissez à nouveau « Vérifier l’accessibilité ». Cela permettra d’effectuer un essai d’accessibilité et les résultats s’afficheront.
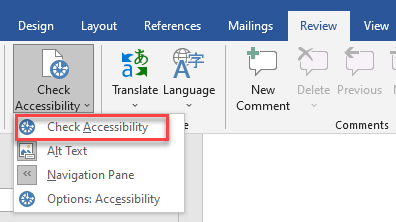
- Évaluez vos résultats. Une liste d’erreurs, d’avertissements et de conseils avec des recommandations sur la manière de les corriger sera dressée. Voir les règles pour le Vérificateur d’accessibilité pour obtenir de plus amples renseignements.
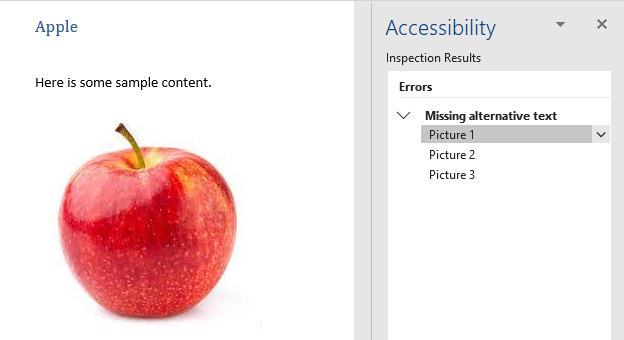
Microsoft PowerPoint
Pour utiliser le vérificateur d’accessibilité dans PowerPoint, suivez les étapes ci-dessous :
- Sur le ruban, sélectionnez l’onglet « Révision ».
- Sélectionnez « Vérifier l’accessibilité ». Une liste déroulante apparaît – choisissez à nouveau « Vérifier l’accessibilité ». Cela permettra d’effectuer un essai d’accessibilité et les résultats s’afficheront.
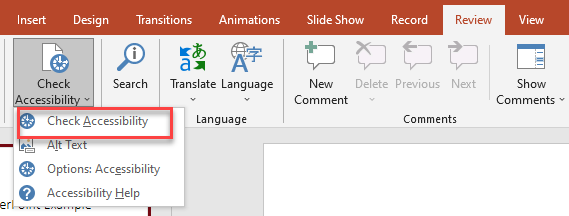
- Évaluez vos résultats. Une liste d’erreurs, d’avertissements et de conseils avec des recommandations sur la manière de les corriger sera affichée. Voir les règles pour le Vérificateur d’accessibilité pour obtenir de plus amples renseignements.
Adobe PDF
Seuls certains des produits Adobe disposent d’un vérificateur d’accessibilité. Adobe Acrobat Reader ne dispose pas d’un vérificateur d’accessibilité, contrairement à Adobe Acrobat Pro. Pour utiliser le vérificateur d’accessibilité dans Acrobat Pro, suivez les étapes ci-dessous :
- Sélectionnez Outils > Accessibilité.
- La boîte à outils d’accessibilité s’affiche dans la barre d’outils secondaire.
- Dans la barre d’outils secondaire, cliquez sur Vérification complète/Vérification de l’accessibilité.
- La boîte de dialogue Options du vérificateur d’accessibilité s’affiche.
- Dans la section « Options de rapport », sélectionnez les options qui vous permettront de visualiser les résultats. Vous pouvez enregistrer les résultats sous forme de fichier HTML ou joindre le fichier des résultats au document.
- Sélectionnez une plage de pages si vous préférez vérifier des pages individuelles d’un document.
Remarque : Dans le cas de documents volumineux, vous pouvez effectuer une vérification complète de l’accessibilité ou vérifier une page à la fois, en fonction de votre style de travail. - Sélectionnez une ou plusieurs des options de vérification. Celles-ci correspondent aux différentes caractéristiques d’accessibilité que vous souhaitez vérifier (contenu de la page, annotations, ordre de tabulation).
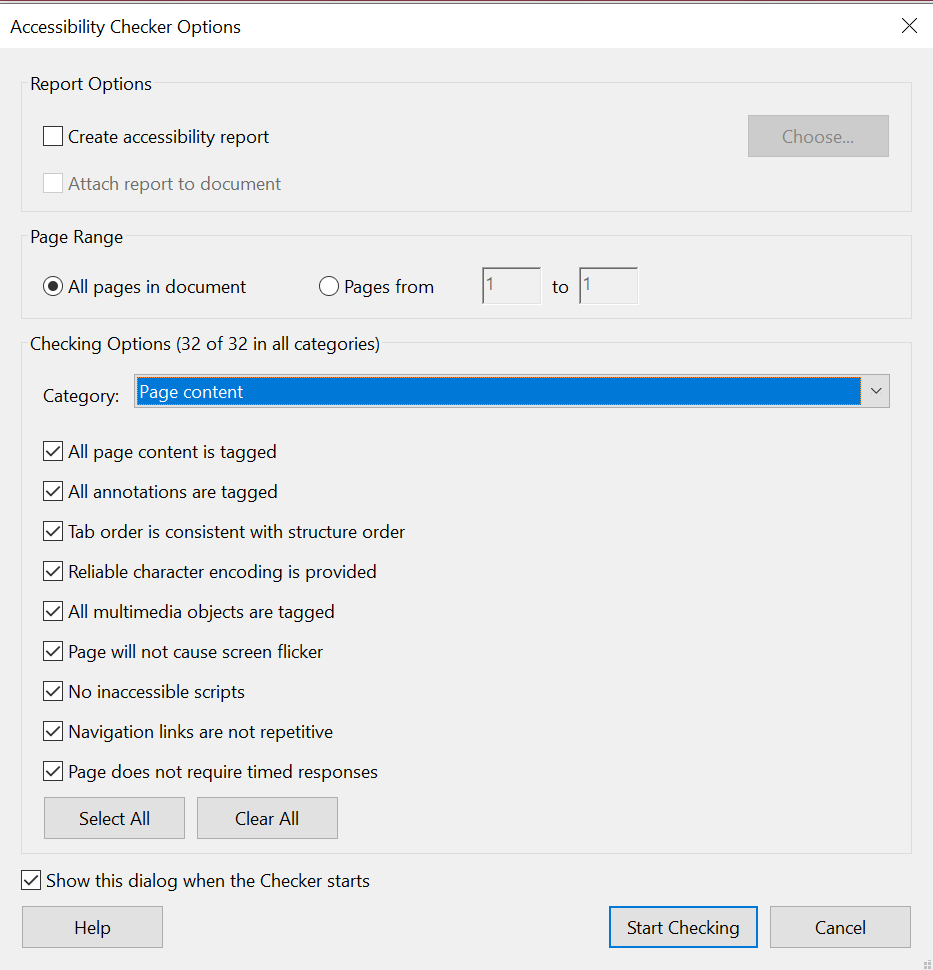
- Cliquez sur « Démarrer la vérification ». Les résultats sont affichés dans le panneau de gauche du vérificateur d’accessibilité, qui contient également des liens et des conseils utiles pour résoudre les problèmes. Si vous avez créé un rapport à l’étape 5, les résultats sont disponibles dans le dossier sélectionné.
- Puisque la fonction Vérification complète/Vérification de l’accessibilité ne fait pas la distinction entre les types de contenu essentiels et secondaires (tels que les bordures décoratives), certains problèmes signalés n’ont aucune incidence sur la lisibilité du document. Il est donc judicieux d’examiner tous les problèmes afin de déterminer ceux qui doivent être résolus.
- Le rapport affiche l’un des états suivants pour chaque vérification de règle :
- Réussi : L’élément est accessible.
- Ignoré par l’utilisateur : La règle n’a pas été vérifiée, car elle n’était pas sélectionnée dans la boîte de dialogue Options du vérificateur d’accessibilité.
- Vérification manuelle requise : La fonction Vérification complète/Vérification de l’accessibilité n’a pas pu vérifier l’élément automatiquement. Vérifiez l’élément manuellement.
- Échec de l’opération : L’accessibilité de l’élément n’a pas pu être confirmée.
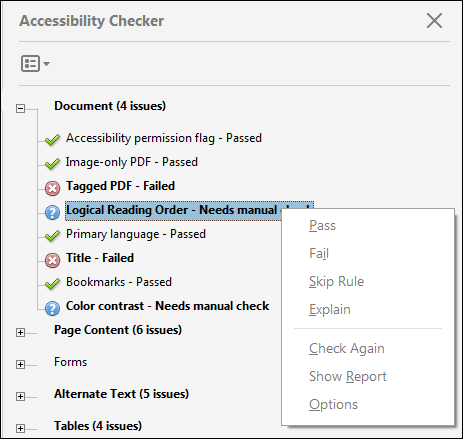
Ressources :
- Microsoft Word et PowerPoint :
- o Améliorer l’accessibilité à l’aide du Vérificateur d’accessibilité
- o Règles pour le Vérificateur d’accessibilité
- o Rendre votre contenu accessible à tous grâce au Vérificateur d’accessibilité
- Adobe Acrobat Pro :
- o Création et vérification de l’accessibilité PDF (Acrobat Pro)
- Adobe Acrobat Reader :
- o Fonctions d’accessibilité

