Accessibilité des documents
Les documents tels que les fichiers au format PDF, les tableaux Excel, les documents Word et les présentations créent des obstacles pour le personnel et les étudiants s’ils ne sont pas créés de manière accessible.
En planifiant dès le départ la structure de votre contenu, vous gagnerez du temps dans la préparation de tout document accessible. Si votre objectif est de créer un fichier au format PDF, le moyen le plus direct de le rendre accessible est de le faire à partir de la source (Word, Excel, PowerPoint, etc.). Vous aurez également besoin d’Adobe Acrobat Pro ou du Vérificateur d’accessibilité PDF (PAC) 2 (Windows uniquement) pour rendre vos fichiers au format PDF accessibles.
Vous pouvez suivre ces lignes directrices lorsque vous cherchez à créer un document accessible à partir de n’importe quelle application :
- Utiliser un langage clair
- Ajouter des liens contextuels descriptifs
- Ajouter un texte de remplacement
- Utiliser des titres de documents
- Tenir compte de l’accessibilité pour les médias fondés sur des paramètres de temps (documents audio ou vidéo)
- Utiliser les vérificateurs d’accessibilité intégrés
Utiliser un langage clair
- Le langage clair (également appelé langage simple) garantit que votre texte est concis et facile à comprendre. L’utilisation d’un langage simple profite aux personnes ayant des troubles d’apprentissage ou d’autres troubles cognitifs et rencontrant des obstacles linguistiques. Déterminez le niveau de simplicité nécessaire en fonction de l’audience cible. Dans un contexte postsecondaire, l’utilisation d’un langage simple risque de constituer un important défi étant donné que certains programmes peuvent exiger une capacité de lecture avancée ou des connaissances techniques. Toutefois, pour l’information destinée à être consultée par le public, utilisez autant que possible un langage simple.Voici quelques conseils pour écrire en langage clair :
- Enlever les mots en trop
- Utiliser des mots courts et courants comme :
- « Demander » au lieu de « se renseigner »
- « Ensuite » au lieu de « ultérieurement »
- « Aider » au lieu de « prêter assistance »
- Utiliser la voix active (c’est-à-dire que l’auteur de l’action est en début de phrase)
- « Les clients attendent le train à la plateforme 12 » (voix active)
- « Le train est attendu par les clients à la plateforme 12 » (voix passive)
- Écrire des phrases courtes
- Utiliser des verbes d’action
- Éviter les mots difficiles et les expliquer si vous devez les utiliser
- Utiliser des contractions (par exemple, « pas » au lieu de « ne pas »)
- Utiliser des pronoms neutres (on)
- Utiliser des listes à puces
Pour plus de renseignements et de ressources sur le langage clair, veuillez consulter ces liens :
- Bureau de la traduction, gouvernement du Canada, Plain Language (en anglais seulement)
- Online Readability Checker (en anglais seulement)
- Readability Calculator (en anglais seulement)
- Datayze Readability Analyzer
Ajouter des liens contextuels descriptifs
Sur les sites Web et dans les applications, il est courant d’avoir un lien qui dirige vers une page différente. Parfois, le texte qui décrit le lien n’est pas très clair. Par exemple, si un utilisateur ayant recours à un lecteur d’écran entend « Cliquez ici » sans aucune information supplémentaire, il ne saura pas où mène ce lien. Le texte du lien doit permettre de comprendre facilement où mène ce lien. Évitez les mentions « cliquez ici » ou « en savoir plus », car elles ne sont pas descriptives et n’indiquent pas à l’utilisateur l’objectif de ces liens ni où ils le mèneront.
Ajouter un texte de remplacement
Les textes de remplacement sont des mots descriptifs appliqués à de l’information visuelle telle que des images, des graphiques et des diagrammes. Le texte de remplacement est un texte intégré et généralement caché. Lorsqu’un lecteur d’écran rencontre une image, il lit le texte de remplacement qui lui est associé.
Lorsque vous utilisez MS Word, vous pouvez ajouter un texte de remplacement aux images en cliquant avec le bouton droit de la souris sur l’image et en faisant défiler l’écran jusqu’à « modifier le texte de remplacement ». Dans MS PowerPoint, sélectionnez votre image, puis accédez au format « outils d’image » sur le ruban principal. Le « texte de remplacement » se trouve dans les options d’accessibilité.
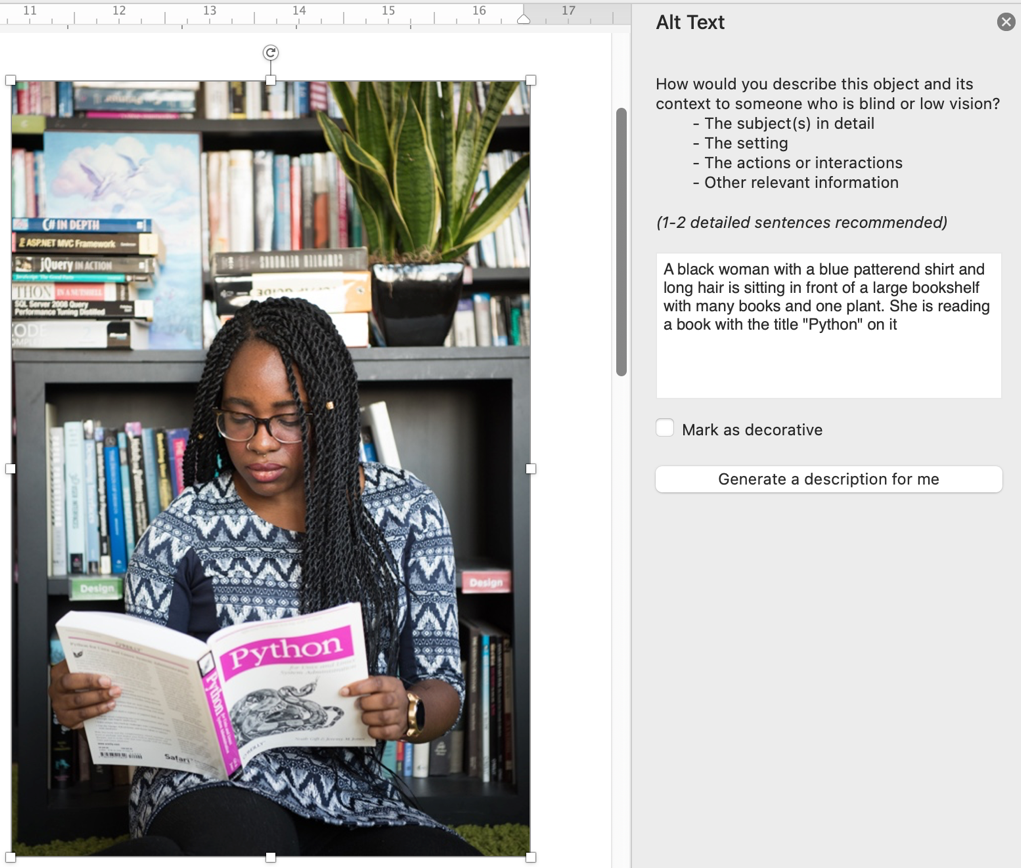
La plupart des autres outils, y compris les systèmes de messagerie et PowerPoint, intègrent également des outils permettant d’ajouter du texte. De nombreuses applications génèrent automatiquement la description d’une image. Ne vous fiez pas à ces descriptions, car elles sont souvent de mauvaise qualité.
Utiliser des titres de documents
Les titres peuvent aider à structurer un document. Ils améliorent également la lisibilité du document. Les titres divisent visuellement le texte et aident le lecteur à naviguer et à localiser l’information qu’il recherche.
Il est important que les titres soient correctement codés pour les personnes utilisant des lecteurs d’écran. Utilisez le formatage des titres qui se trouve dans le panneau « Styles » de MS Word. Utilisez des titres de niveau 1 pour les titres principaux. Utilisez des titres de niveau 2 ou plus pour les sous-titres d’une section précise. En procédant ainsi, la technologie de lecture d’écran fonctionnera efficacement et les personnes pourront explorer plus facilement le contenu.
Tenir compte de l’accessibilité pour les médias fondés sur des paramètres de temps (documents audio ou vidéo)
Veillez à fournir un équivalent textuel pour tous les formats de médias fondés sur des paramètres de temps, y compris les formats audio et vidéo. Les équivalents textuels comprennent les sous-titres et les transcriptions. Ne vous fiez pas uniquement au format audio pour communiquer le sens. De même, incluez un format audio descriptif dans les vidéos et ne comptez pas uniquement sur la vidéo pour communiquer le sens.
Évitez les animations et les effets clignotants répétitifs, car ils peuvent déclencher des crises d’épilepsie chez les personnes photosensibles. Vous pouvez également envisager de programmer des paramètres de mouvements réduits, ce qui signifie qu’un utilisateur peut réduire ou enlever les animations s’il le souhaite.
Lignes directrices propres aux applications
Adobe PDF (format de document portable)
Les documents PDF peuvent être rendus accessibles en incluant des balises, comme le recommandent la dernière version des Directives d’accessibilité universelle PDF/UA (en anglais seulement) et les Directives WCAG 2.0 pour les fichiers PDF (en anglais seulement). L’inclusion d’un bon formatage accessible dans votre document source peut faciliter le balisage des fichiers PDF, mais un travail supplémentaire sera toujours nécessaire.
Produits Microsoft
Microsoft inclut des vérificateurs d’accessibilité dans ses applications. Pour lancer le vérificateur, cliquez sur Outils, puis sur « Vérifier l’accessibilité ». Le programme ciblera certains obstacles potentiels (pas tous) pour les personnes en situation de handicap et fournira des suggestions sur la manière d’éliminer ces obstacles et d’améliorer l’accessibilité de vos documents.
Microsoft Excel
Voici quelques conseils pour rendre votre feuille de calcul Excel plus accessible :
- Ajouter une description de la mise en page du document. Par exemple, une note indiquant le sens du flux de texte, que ce soit de haut en bas ou de gauche à droite.
- Faire appel à des conventions cohérentes dans tout le document.
- Appliquer les formats appropriés pour les cellules de données. Formater les données textuelles en texte, l’argent en devise et les dates en dates.
- Identifier les en-têtes de ligne et de colonne dans les tableaux de données.
- Séparer les en-têtes pour qu’ils soient compréhensibles.
- Attribuer à chaque feuille de calcul un nom évocateur, plutôt que Feuille1, Feuille2, etc.
Microsoft PowerPoint
Voici quelques conseils pour rendre votre présentation PowerPoint plus accessible :
- Faire des présentations courtes et claires. Cela aide les personnes ayant des troubles d’apprentissage ou d’autres troubles cognitifs à rester concentrées.
- Faire en sorte que le message soit aussi concis que possible; ne pas surcharger les diapositives de texte. Cela tient également compte du temps variable dont une personne peut avoir besoin pour lire et comprendre le contenu de la diapositive. Envisager un maximum de quatre ou cinq puces par diapositive.
- Garder à l’esprit que l’ordre des calques définit l’ordre de lecture des technologies d’assistance à partir de PowerPoint.
- Considérer que les présentations sont vues de loin et que la taille des caractères et le contraste des couleurs sont très importants. Utiliser une taille de police de caractères de 24 points au minimum et des couleurs très contrastées.
- Réduire ou enlever les animations ou les transitions des diapositives, car elles peuvent causer des distractions visuelles inutiles.
Si la présentation doit être partagée dans un format numérique, par exemple sur un site Web ou dans un courriel, tenir compte des personnes ayant une déficience visuelle et de celles qui utilisent un lecteur d’écran.
- Fournir un texte de remplacement pour toutes les images.
- Utiliser les modèles de conception de diapositives intégrés, car ils fournissent une structure de navigation pour les lecteurs d’écran.
Pour de plus amples renseignements, veuillez consulter le Guide d’accessibilité pour PowerPoint de Microsoft.
Tout ce qui pourrait entraver la pleine et égale participation des personnes en situation de handicap. Les obstacles peuvent être architecturaux, technologiques, comportementaux, basés sur l’information ou les communications ou peuvent être le résultat d’une politique ou d’une procédure. Les obstacles peuvent être d’ordre financier, liés aux connaissances ou directement liés au handicap d’une personne (p. ex., l’absence de texte de remplacement descriptif accompagnant une photo serait un obstacle pour une personne ayant un handicap visuel).
La conception de produits, d’appareils, de services, d’environnements, de technologies, de politiques et de règles élaborée de manière à ce que toutes les personnes, y compris les personnes ayant divers handicaps, puissent y accéder.
Une technologie qui aide les personnes ayant une déficience visuelle à accéder et à interagir avec le contenu numérique, comme les sites Web ou les applications, par le biais de documents audio ou tactiles (p. ex. le braille). Les lecteurs d’écran comprennent JAWS, NVDA et VoiceOver.
Du matériel ou des logiciels spécialisés qui peuvent aider les personnes en situation de handicap à percevoir et à interagir avec le contenu numérique.

