Installation d’Accessibility Insights
Pour télécharger Accessibility Insights pour Windows, rendez-vous sur la page Accessibility Insights for Windows (en anglais seulement) et cliquez sur le bouton « Download for Windows » (Télécharger pour Windows). Suivez les instructions pour installer le logiciel.
Wildlife Manager (application de démonstration)
Accessibility Insights comprend une application de démonstration, Wildlife Manager, avec laquelle vous pouvez apprendre à utiliser Accessibility Insights. Pour obtenir l’application de démonstration, rendez-vous sur la page WildlifeManager et téléchargez WildlifeManager.exe. Vous pouvez ouvrir le fichier .exe immédiatement (aucune installation n’est nécessaire).
Live Inspect
Vous pouvez utiliser la fonction Live Inspect pour inspecter les éléments de l’interface utilisateur en plaçant votre souris sur eux.
Pour l’utiliser, ouvrez l’application de démonstration et Accessibility Insights côte à côte. Déplacez-vous à l’aide du pointeur de la souris ou de la touche Tab sur chaque élément de l’interface utilisateur. Accessibility Insights affichera le nom et les propriétés de l’élément.
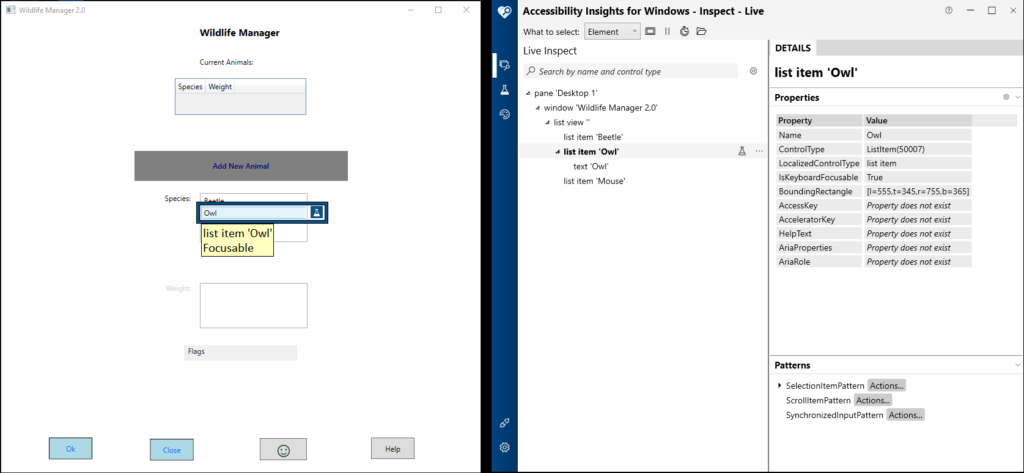
Vous pouvez personnaliser la liste des propriétés qui s’affichent en cliquant sur le bouton « Paramètres des propriétés » (qui ressemble à une icône d’engrenage).
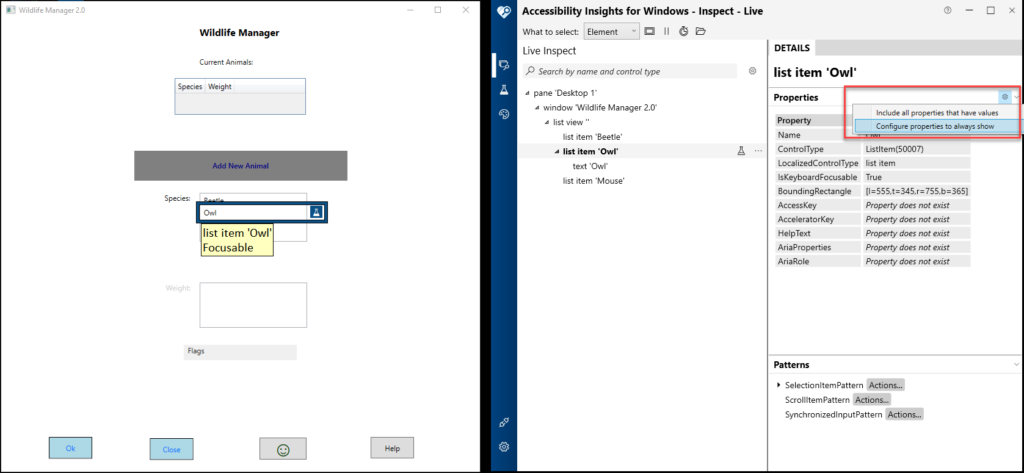
Vous pouvez ensuite gérer votre liste de propriétés sélectionnées.
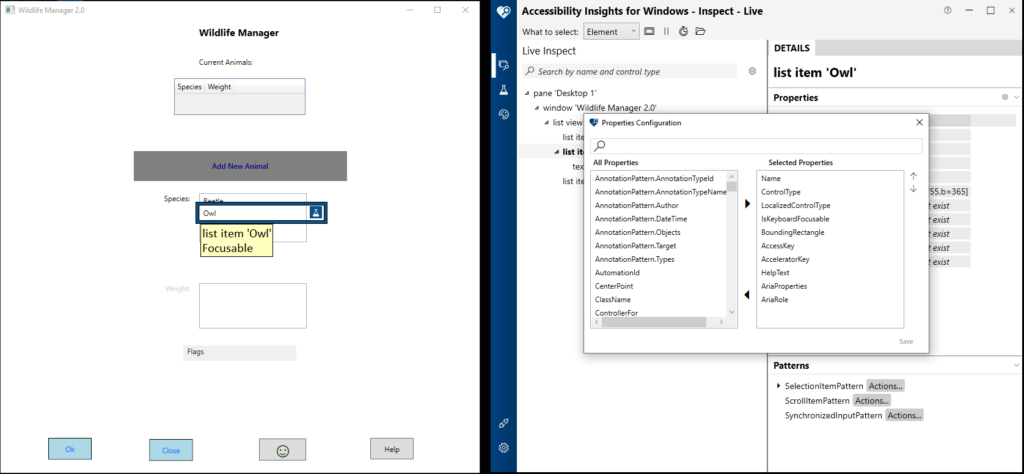
FastPass
Lorsque les développeurs modifient le code, ils peuvent exécuter un essai FastPass avant chaque enregistrement de code pour s’assurer que leurs modifications n’ont pas entraîné de problèmes d’accessibilité. FastPass se compose de deux fonctions principales : les contrôles automatisés et les positions de tabulation.
Contrôles automatisés
La fonction de contrôles automatisés permet de vérifier les éléments d’une application pour en assurer la conformité avec des dizaines d’exigences d’accessibilité.
Pour utiliser cette fonction, placez votre pointeur de souris sur le ou les éléments que vous souhaitez mettre à l’essai (une boîte bleue apparaît autour d’eux) et cliquez sur l’icône Essai (qui ressemble à un bécher de laboratoire).
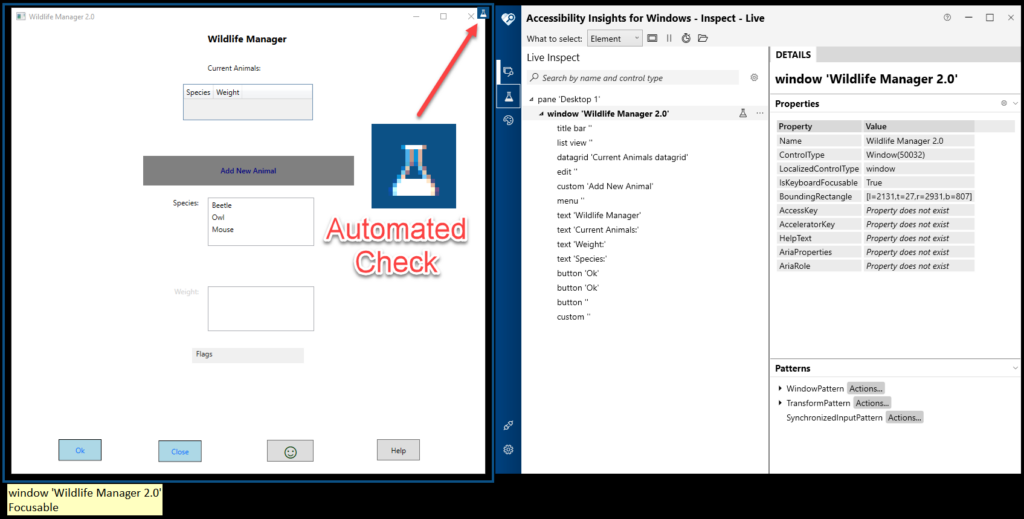
Certains éléments seront signalés comme présentant des problèmes. Pour en sélectionner un, cliquez sur son icône d’échec (!).
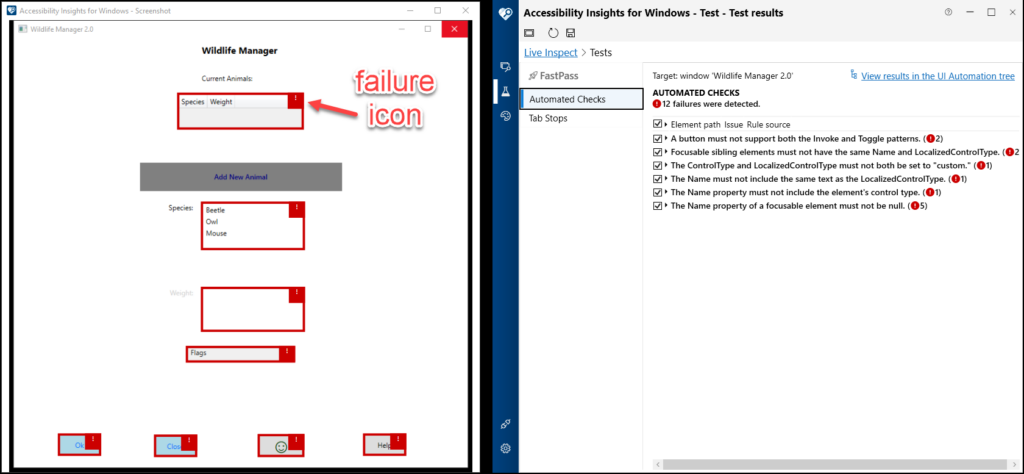
Des détails sur le problème surligné ainsi que des conseils sur la façon de le résoudre seront affichés.
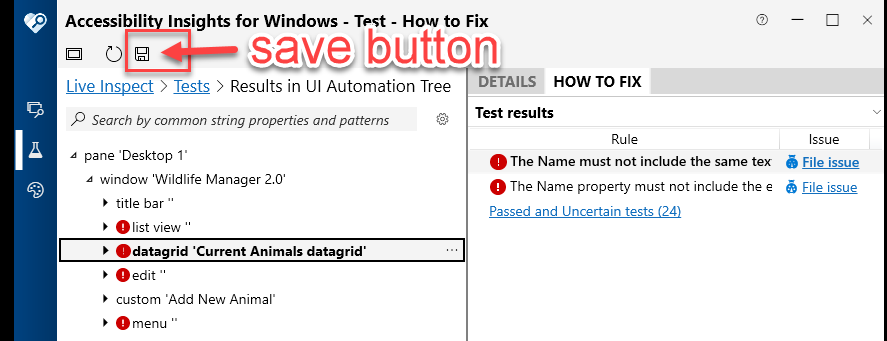
Vous pouvez cliquer sur le bouton Enregistrer (qui ressemble à une disquette) pour sauvegarder un instantané du problème.
Positions de tabulation
La fonction « Positions de tabulation » des essais FastPass vous aide à vérifier si la progression de la tabulation dans l’application est accessible. Pour mettre les positions de tabulation à l’essai, cliquez sur le lien Essais.
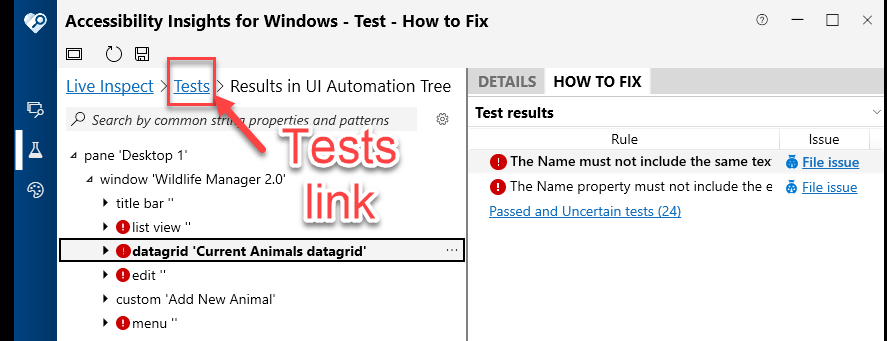
Sélectionnez ensuite « Positions de tabulation ».
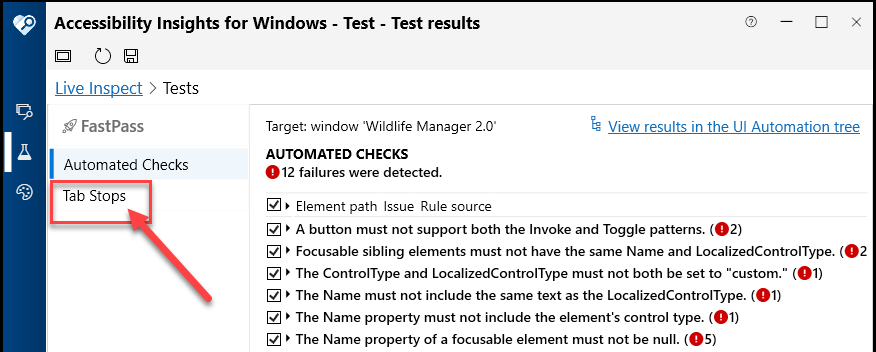
Activez le bouton « Enregistrer les positions de tabulation ».
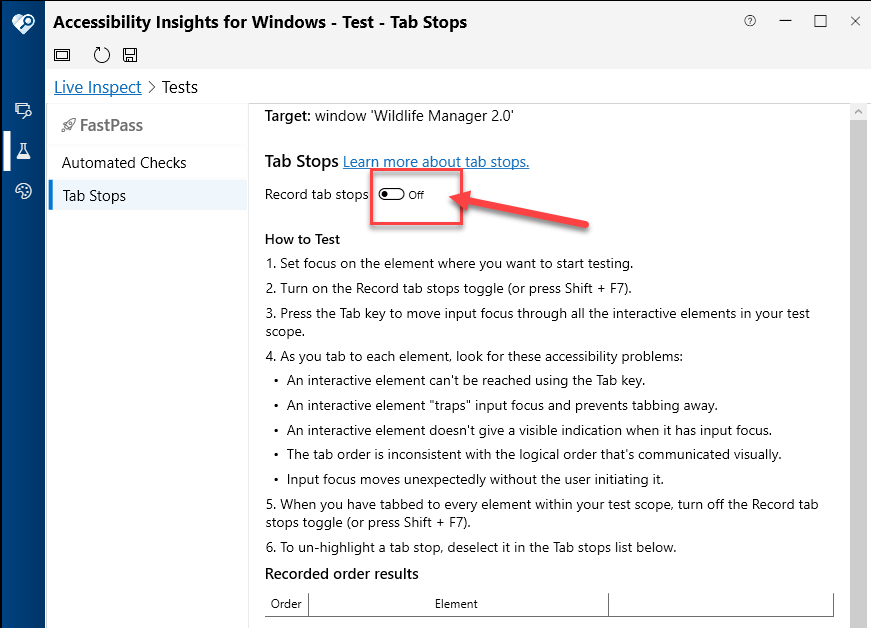
Ensuite, appuyez plusieurs fois sur la touche Tab, et chaque arrêt de tabulation sera répertorié dans le tableau « Résultats de l’ordre enregistrés ». Il sera ainsi plus facile de cibler les positions de tabulation manquantes ou un ordre de tabulation incorrect.
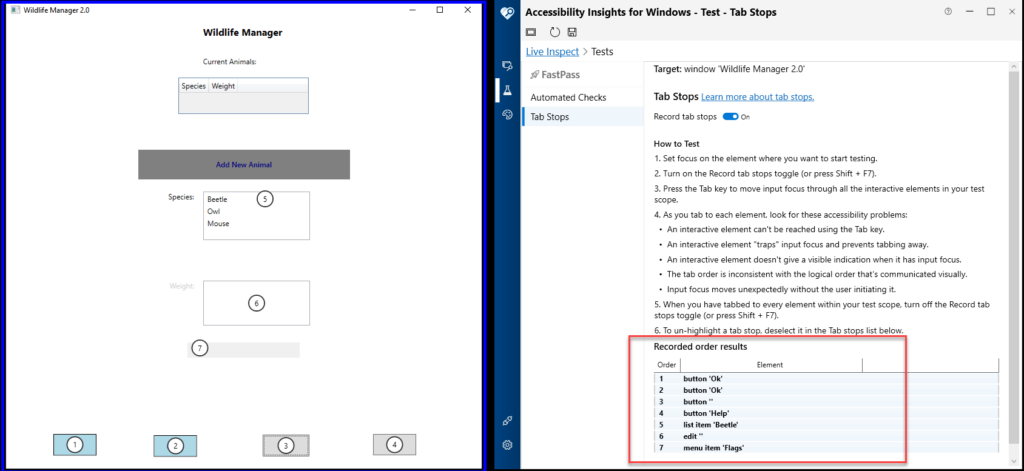
Dépannage
Deux composantes de la fonction de dépannage sont relativement importantes à garder à l’esprit. La première vous permet de voir les modèles pris en charge par un contrôle et d’invoquer leurs méthodes UIA pour voir s’ils répondent correctement aux entrées de l’utilisateur. Le second enregistre les événements de l’application.
Formes
Pour utiliser cette fonction, cliquez sur le bouton « Inspecter » dans Accessibility Insights. Sélectionnez ensuite un élément d’interface utilisateur dans l’application. Sélectionnez ensuite une forme que vous souhaitez inspecter dans Accessibility Insights.
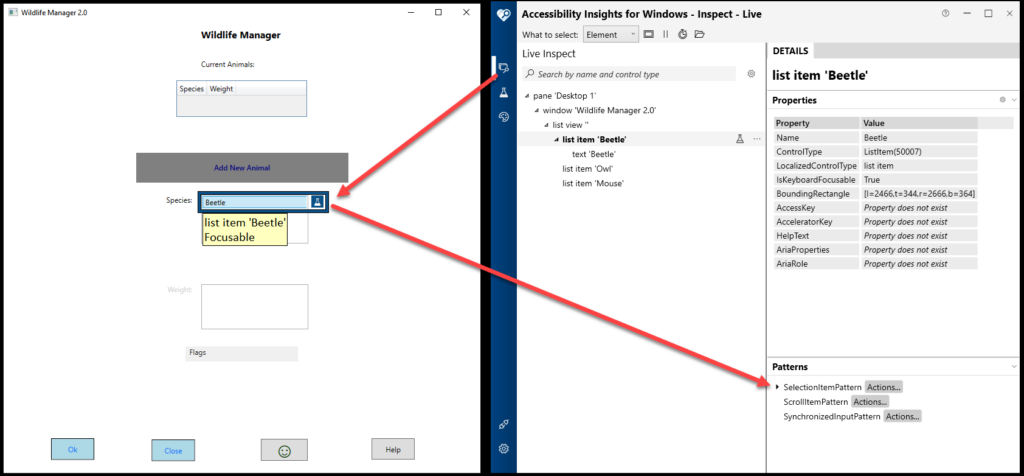
Cliquez ensuite sur le bouton « Actions… » de la forme.
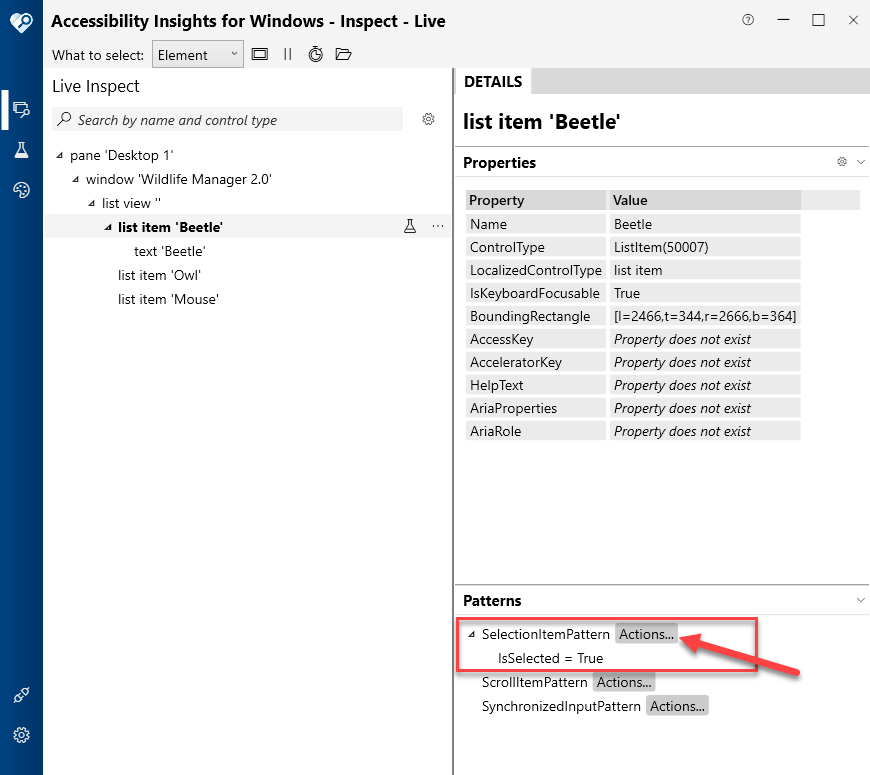
Une boîte de dialogue Actions s’ouvrira. Cliquez sur l’onglet Sélectionner.
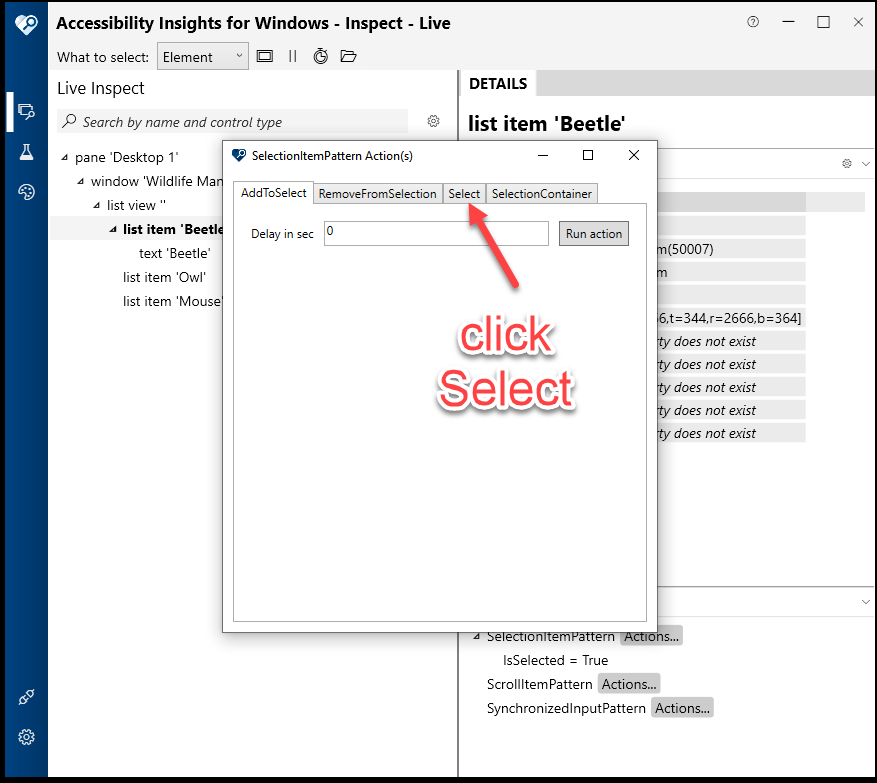
Cliquez ensuite sur le bouton « Exécuter l’action ».
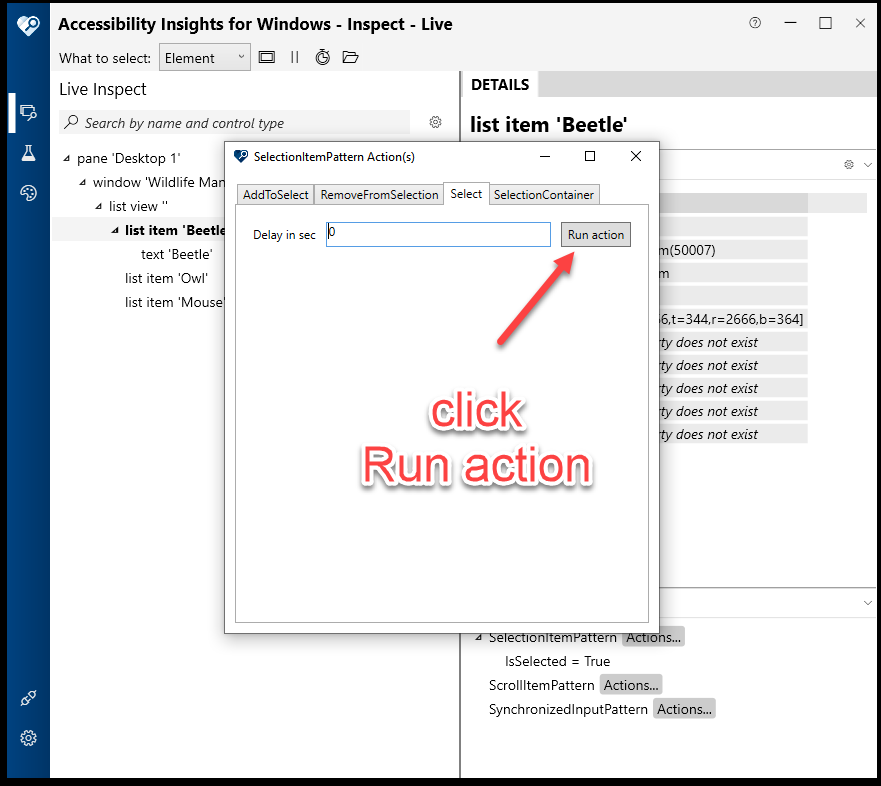
Et le message « Réussi » apparaît.
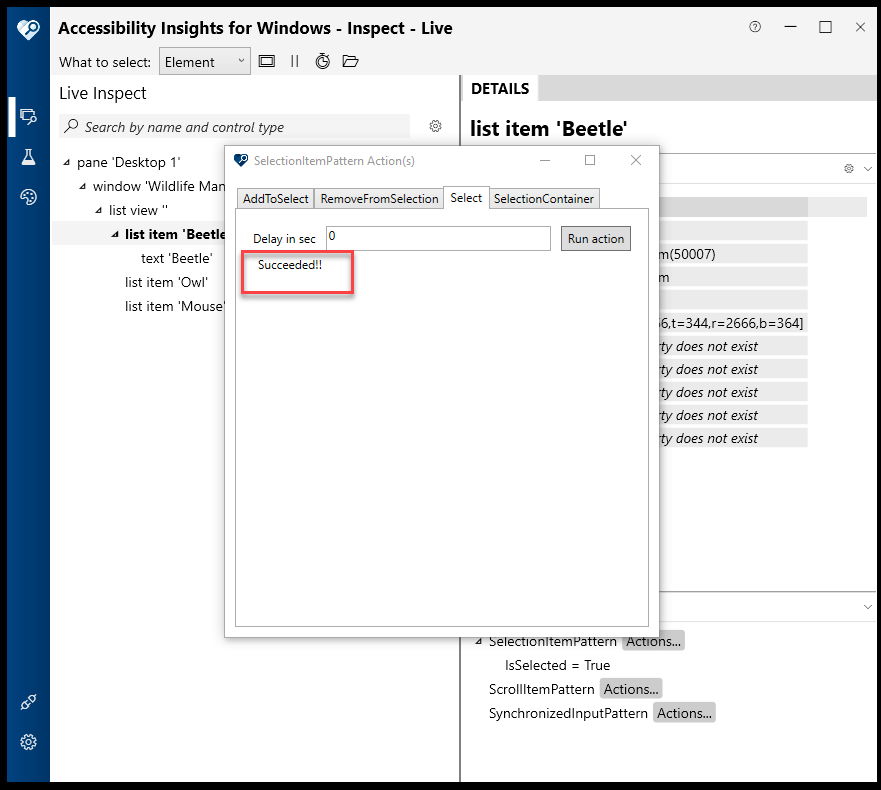
Enregistrer les événements de l’application
Une autre partie du dépannage consiste à enregistrer les événements de l’application. Pour ce faire, sélectionnez un élément dans l’application. Cet élément sera surligné dans Insights. Cliquez sur le bouton « Plus d’options » (…) et sélectionnez « Écouter les événements ».
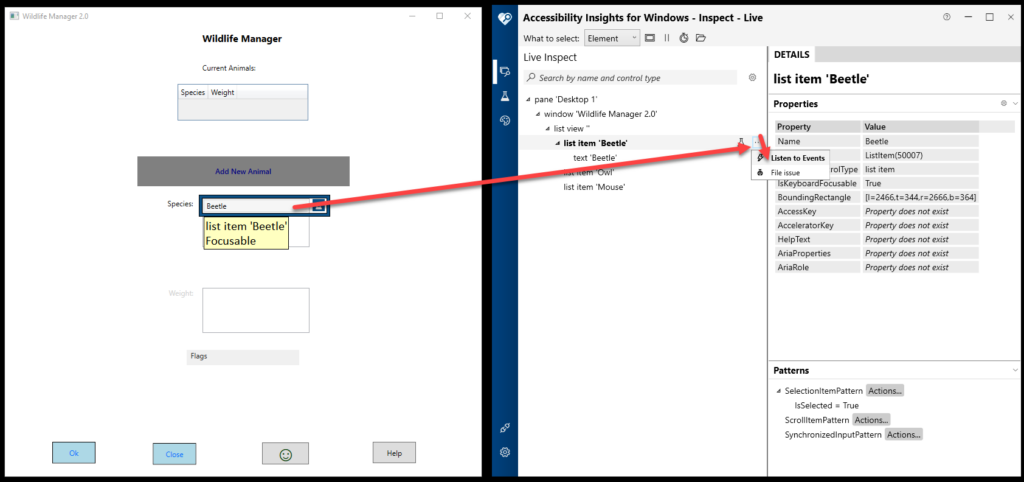
Cliquez ensuite sur le bouton « Démarrer l’enregistrement ».
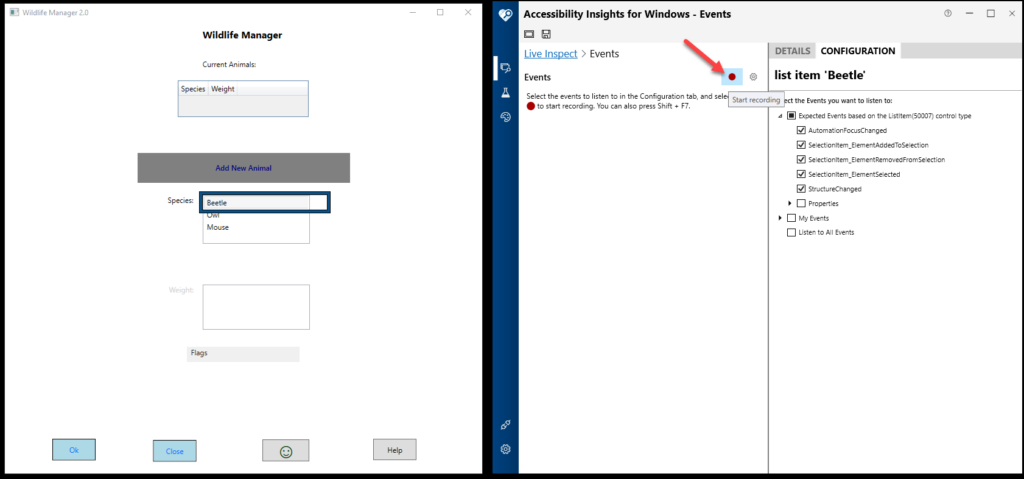
Les événements invoqués seront enregistrés sous la rubrique Événements.
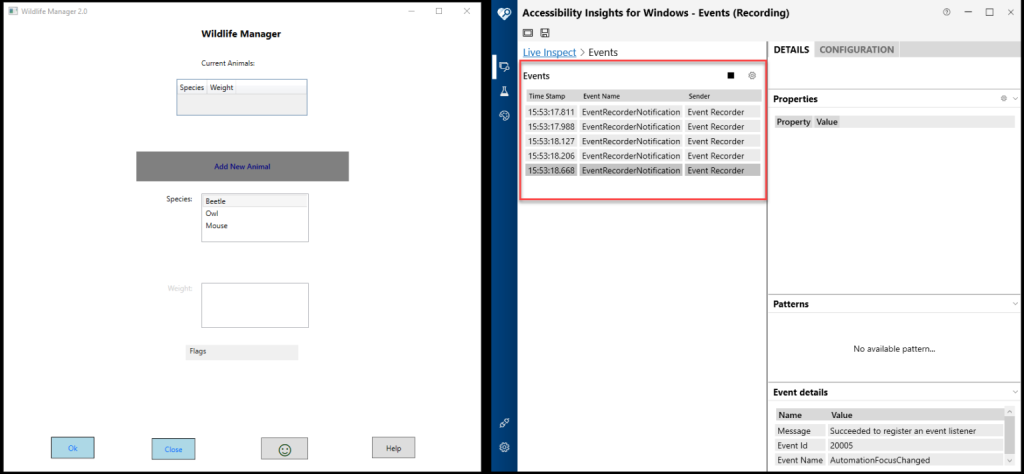
Ressources :
- Introduction à Accessibility Insights pour Windows
- Accessibility Insights pour Windows (en anglais seulement)
- Inspect (ou Live Inspect; en anglais seulement)
- FastPass dans Accessibility Insights pour Windows (en anglais seulement)
- Classement des problèmes dans Accessibility Insights pour Windows (en anglais seulement)
- Aperçu de l’automatisation de l’interface utilisateur (en anglais seulement)

