2 Sending an Message Through Canvas
Click the Inbox icon on the left side dash.
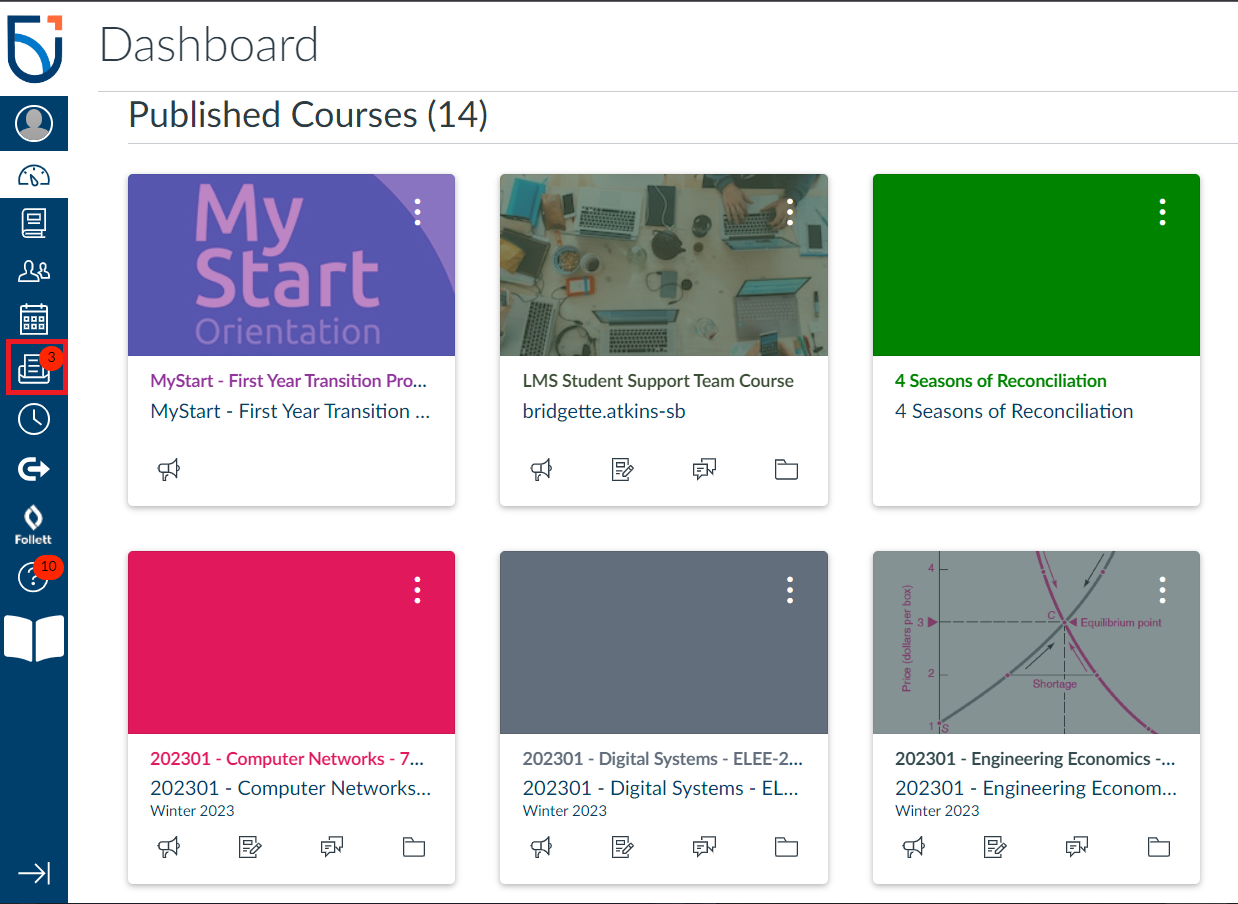
The Inbox page will appear.
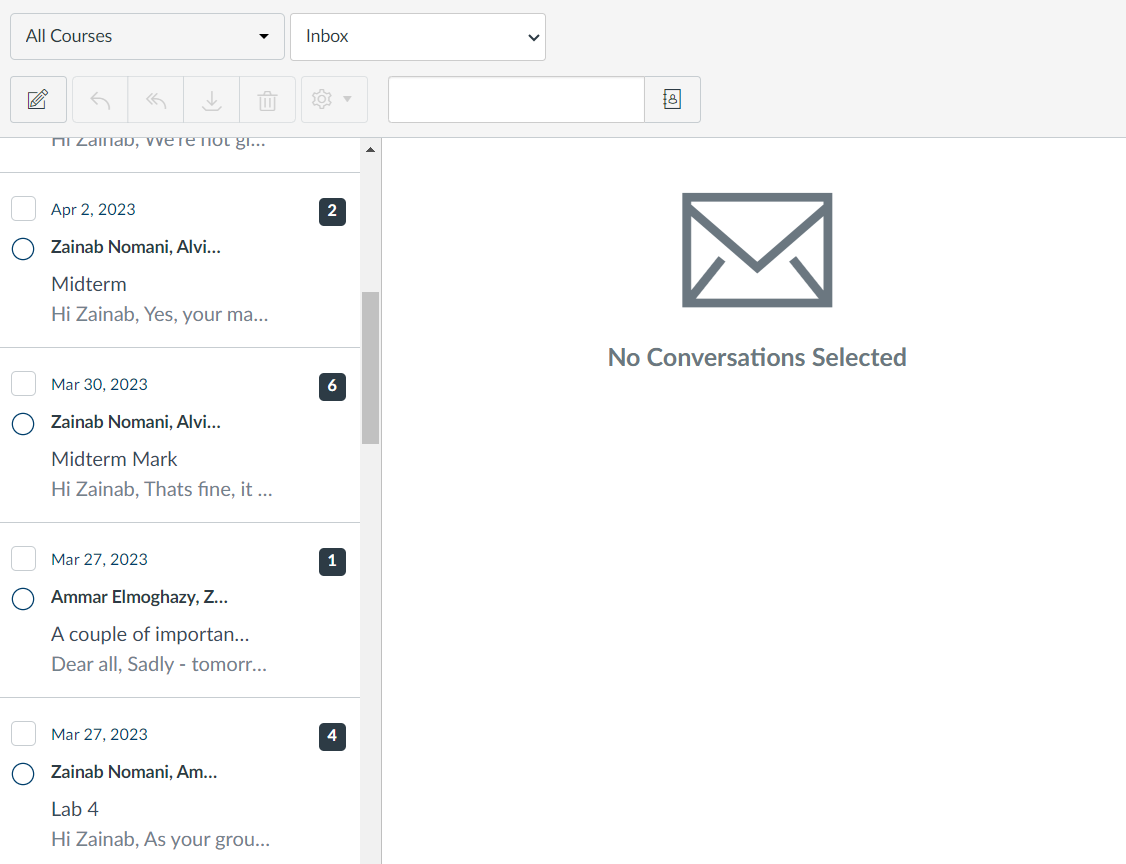
Select the All Courses dropdown menu to help filter out your courses.
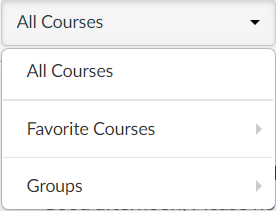
- All Courses
- Shows all messages that you have sent or received
- Favorite Courses
- Filters messages from the course that you have selected
- Groups
- Shows all groups that you are enrolled in that you can message
Click the Compose icon to write a message. Then, find and select the individual whom you’d like to send a message to.

The message window will pop up. Find the recipient by selecting the course and recipient name. Type in an appropriate subject line and write your message. When completed, click Send.
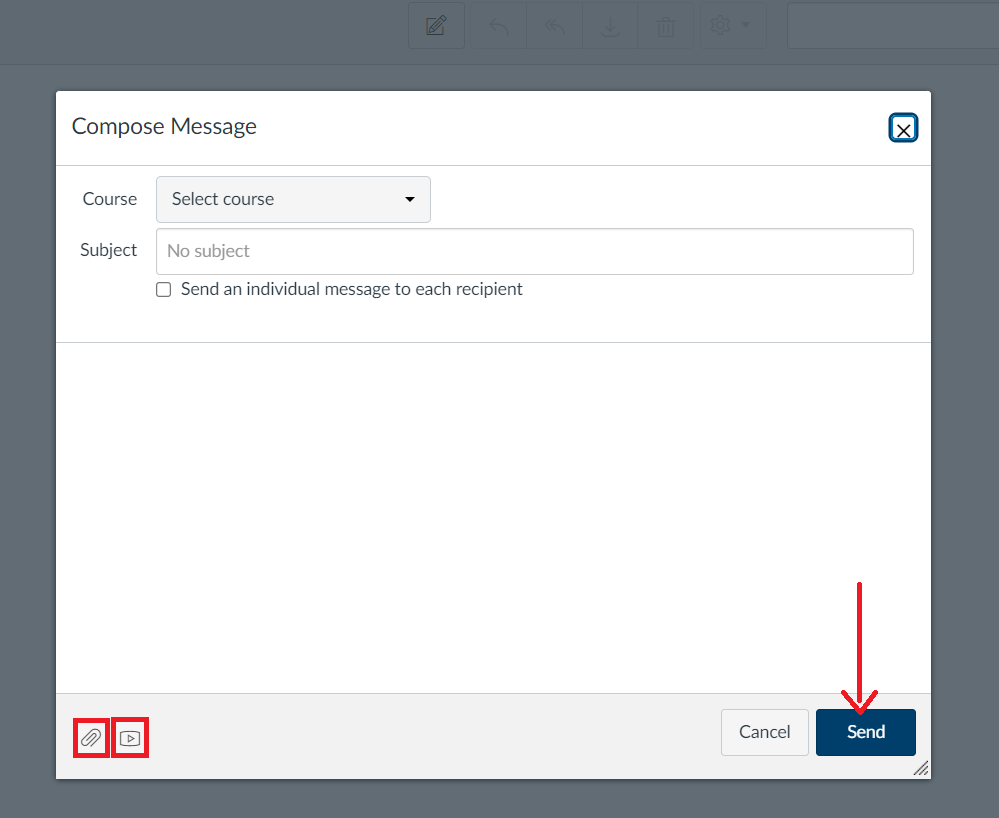
If you’d like to attach a file from your computer, click the Paperclip icon. You can also attach a video link using the Youtube icon.

