Microsoft Word
Pour exécuter le vérificateur d’accessibilité dans Word, suivez les étapes ci-dessous :
- Dans le ruban, sélectionnez l’onglet « Révision ».
- Sélectionnez ensuite « Vérifier l’accessibilité ». Dans le menu déroulant qui apparaît, sélectionnez de nouveau « Vérifier l’accessibilité ». Un essai d’accessibilité s’exécutera et les résultats seront affichés.
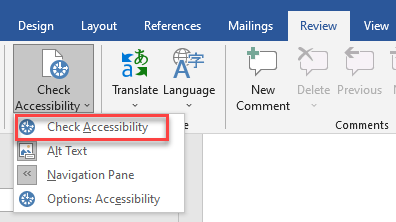
- Examinez les résultats. Une liste d’erreurs, d’avertissements et de conseils comprenant des recommandations sur les corrections nécessaires sera affichée. Consultez la page Règles pour le vérificateur d’accessibilité pour en savoir plus.
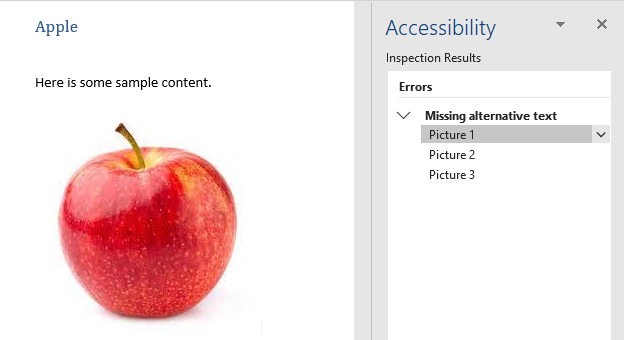
Microsoft PowerPoint
Pour exécuter le vérificateur d’accessibilité dans PowerPoint, suivez les étapes ci-dessous :
- Dans le ruban, sélectionnez l’onglet « Révision ».
- Sélectionnez ensuite « Vérifier l’accessibilité ». Dans le menu déroulant qui apparaît, sélectionnez de nouveau « Vérifier l’accessibilité ». Un essai d’accessibilité s’exécutera et les résultats seront affichés.
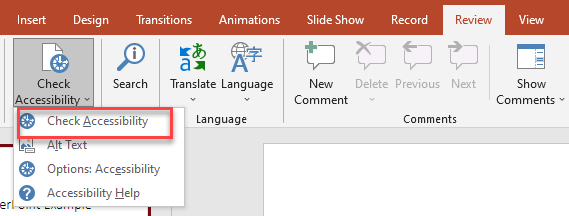
- Examinez les résultats. Une liste d’erreurs, d’avertissements et de conseils comprenant des recommandations sur les corrections nécessaires sera affichée. Consultez la page Règles pour le vérificateur d’accessibilité pour en savoir plus.
Adobe PDF
Seulement certains produits d’Adobe comportent un vérificateur d’accessibilité. Adobe Acrobat Reader n’a pas de vérificateur d’accessibilité, mais Adobe Acrobat Pro en possède un. Pour exécuter le vérificateur d’accessibilité dans Acrobat Pro, suivez les étapes ci-dessous :
- Sélectionnez Outils > Accessibilité.
- La boîte à outils d’accessibilité est affichée dans la barre d’outils secondaire.
- Dans la barre d’outils secondaire, cliquez sur « Vérification complète/Vérification de l’accessibilité ».
- La boîte de dialogue des options du vérificateur d’accessibilité est affichée.
- Dans la section des options de rapport, sélectionnez les options d’affichage des résultats. Vous pouvez enregistrer les résultats sous la forme de fichier HTML ou joindre le fichier des résultats au document.
- Sélectionnez une plage de pages si vous souhaitez vérifier individuellement des pages du document.
Remarque : Lorsque vous avez un document volumineux, vous pouvez soit exécuter une vérification complète, soit vérifier une page à la fois, selon vos préférences. - Sélectionnez une ou plusieurs options de vérification. Celles-ci correspondent aux différents éléments de l’accessibilité que vous souhaitez vérifier (contenu de la page, commentaires, ordre de tabulation, etc.).
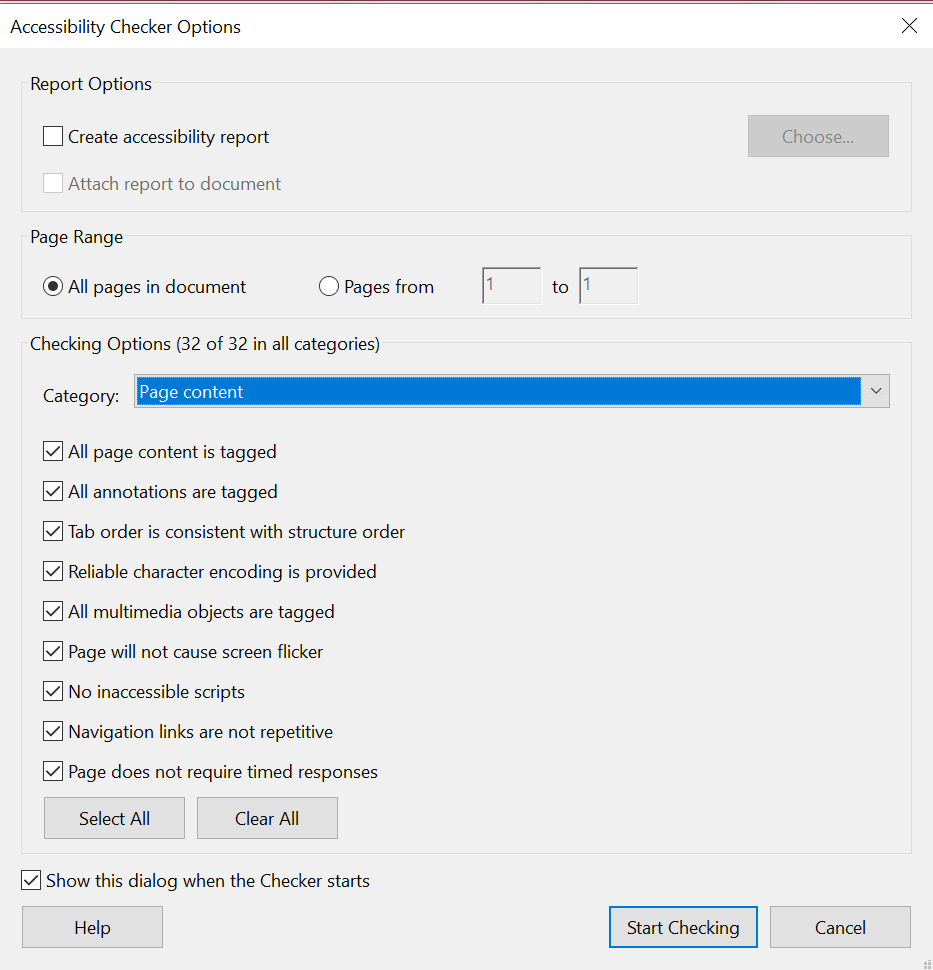
- Cliquez sur « Vérifier ». Les résultats sont affichés dans le panneau « Vérificateur d’accessibilité » à gauche, qui contient également des liens et des conseils pratiques pour résoudre les problèmes. Si vous avez créé un rapport à l’étape 5, les résultats sont disponibles dans le dossier sélectionné.
- Dans la mesure où la fonction « Vérification complète/Vérification de l’accessibilité » ne fait pas la distinction entre les types de contenu essentiels et non essentiels (par exemple, les bordures décoratives), certains problèmes signalés ne nuisent pas à la lisibilité. Il convient de passer en revue tous les problèmes afin de déterminer lesquels doivent être corrigés.
- Le rapport affiche l’un des états suivants pour chaque règle vérifiée :
- Opération réussie : l’élément est accessible.
- Ignoré : la règle n’a pas été vérifiée car elle n’était pas sélectionnée dans la boîte de dialogue Options du vérificateur d’accessibilité.
- Vérification manuelle requise : la fonction Vérification complète/Vérification de l’accessibilité n’a pas pu vérifier automatiquement l’élément. Vérifiez l’élément manuellement.
- Échec de l’opération : l’accessibilité de l’élément n’a pas pu être confirmée.
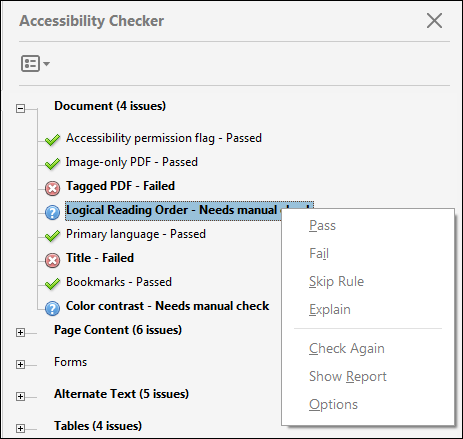
Ressources :
- Microsoft Word et PowerPoint :
- Adobe Acrobat Pro :
- Adobe Acrobat Reader :

