Introduction à NVDA
NonVisual Desktop Access (NVDA) est un lecteur d’écran gratuit pour Windows. NVDA est populaire pour évaluer l’accessibilité de pages Web et de documents, car :
- Il est gratuit (« payez ce que vous pouvez ») et bien actualisé.
- Il est petit (c.-à-d. que son fichier d’installation est relativement petit) et se charge rapidement.
- Il respecte les normes du Web, c’est donc un outil de mise à l’essai très précis. Un autre lecteur d’écran pour Windows, JAWS, applique des règles heuristiques et devine la manière d’annoncer les éléments sur la page. Par exemple, si un champ de saisie n’a pas de titre, NVDA le mentionnera, alors que JAWS utilisera le texte à proximité pour le deviner.
Installer NVDA
Vous pouvez télécharger NVDA à partir de la page d’installation de NVDA (en anglais seulement).
Commandes de NVDA
Commandes de base
Ces commandes sont les toutes premières à utiliser pour commencer.
| Commande | Fonction |
|---|---|
| Contrôle | Arrêter de parler jusqu’à ce qu’une autre touche soit enfoncée |
| Insertion+S | Activer/Désactiver la parole |
| Insertion+Q | Fermer NVDA |
Réglages
Voici quelques commandes de configuration de base à régler selon vos préférences.
| Commande | Fonction |
|---|---|
| Insertion+M | Activer/Désactiver le suivi de la souris (éteindre cette fonction désactivera la fonction d’annonce du contenu touché par le curseur de la souris) |
| NVDA > Outils > Visionneuse de parole | Visionneuse de parole (activer cette fonction pour voir ce que NVDA annonce. Inclure ceci dans les captures d’écran) |
| NVDA > Préférences > Paramètres > Parole | Sélectionner le synthétiseur de parole préféré, puis régler le Débit (la vitesse à laquelle le texte est lu). |
Visionneuse de parole
La visionneuse de parole est une fenêtre flottante où tout ce que NVDA annonce est affiché. Vous pouvez déplacer la fenêtre n’importe où pour l’inclure dans les captures d’écran des problèmes que vous consignez. Pour ouvrir la visionneuse, cliquez sur le logo de NVDA dans la barre des tâches de Windows, sélectionnez « Outils », puis « Visionneuse de parole ».
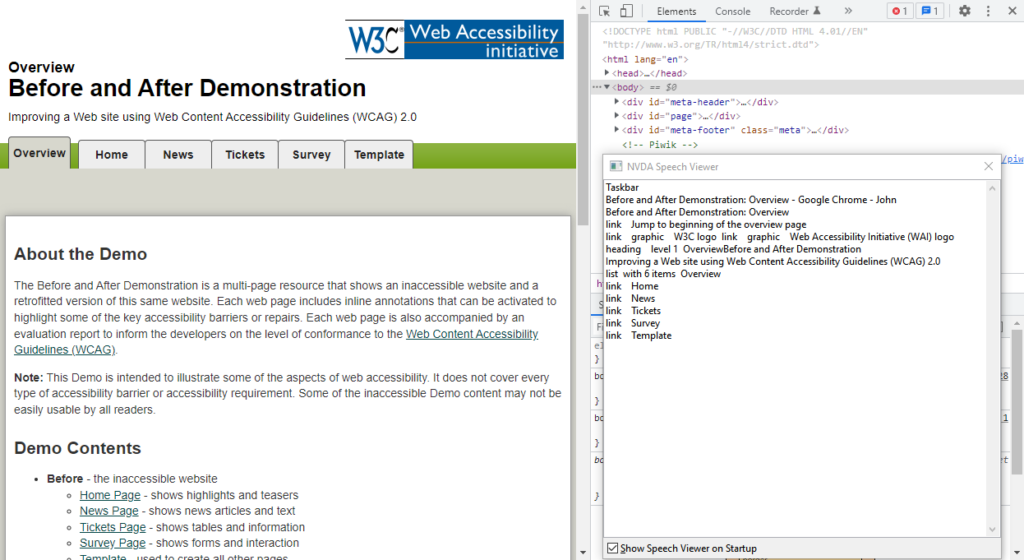
Commandes principales de navigation
Voici les principales commandes à utiliser pour se déplacer sur une page Web.
| Commande | Fonction |
|---|---|
| Flèche vers le haut | Monter d’une ligne |
| Flèche vers le bas | Descendre d’une ligne |
| Tabulation | Passer à l’élément cliquable suivant |
| Maj+TAB | Passer à l’élément cliquable précédent |
| Insertion+F7 | Ouvrir la liste des éléments afin d’énumérer les liens, les titres, les champs de formulaire, les boutons et les repères |
| Ctrl+touche Début | Aller au début de la page |
Liste des éléments
La fonction « Liste des éléments » affiche tous les liens, titres, champs de formulaire, boutons et repères sur la page actuelle. Elle donne un bon aperçu de la page.
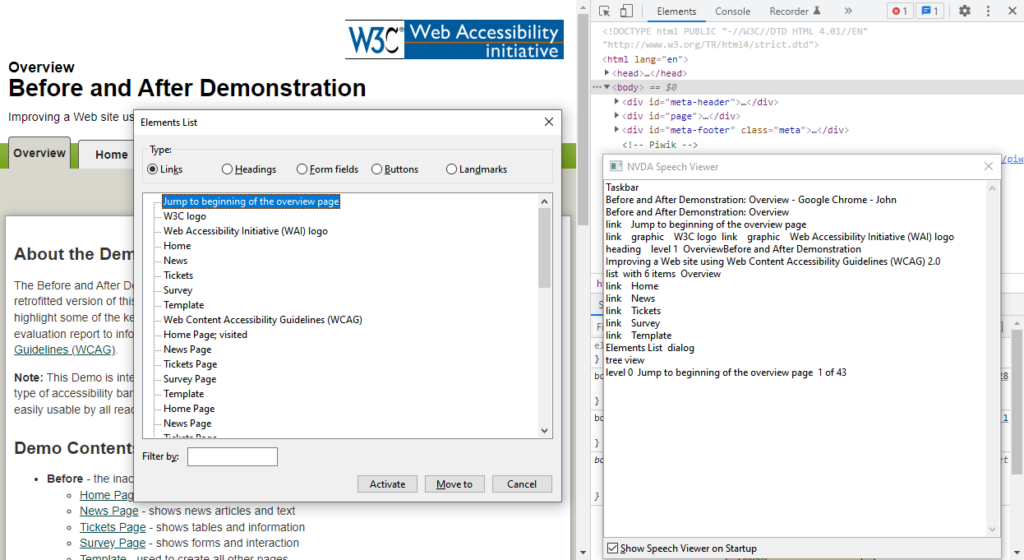
Autres commandes de navigation
Voici d’autres commandes utilisées moins souvent, mais tout aussi utiles.
| Commande | Fonction |
|---|---|
| Insertion+Espace ou Échap | Fermer le mode formulaire (lors de la saisie d’un champ) – pour enfoncer la touche fléchée vers le bas et poursuivre la lecture |
| H | Passer au titre suivant |
| Maj+H | Passer au titre précédent |
| Flèche vers la droite | Annoncer le caractère suivant |
| Flèche vers la gauche | Annoncer le caractère précédent |
| D | Passer au repère suivant |
| Maj+D | Passer au repère précédent |
Commandes pour un tableau de données
Pour mettre un tableau de données à l’essai, NVDA dispose de commandes pour se déplacer vers le haut, le bas, la gauche et la droite.
| Commande | Fonction |
|---|---|
| Ctrl+Alt+Flèche vers le haut | Se déplacer d’une cellule vers le haut |
| Ctrl+Alt+Flèche vers le bas | Se déplacer d’une cellule vers le bas |
| Ctrl+Alt+Flèche vers la gauche | Se déplacer d’une cellule vers la gauche |
| Ctrl+Alt+Flèche vers la droite | Se déplacer d’une cellule vers la droite |
Différences entre le mode navigation et le mode formulaire
NVDA dispose de deux modes de fonctionnement distincts. Il active l’un ou l’autre selon son interprétation de la présentation de la page Web. Dans la majorité des types de présentation, NVDA utilisera le mode navigation, à moins que le logiciel ne détecte le passage à un formulaire (ce qui signifie que l’utilisateur.trice devra saisir de l’information). Dans un formulaire, NVDA passera au mode formulaire.
Mode navigation
Lorsque la touche fléchée vers le bas est enfoncée (pour passer à la ligne suivante sur la page), NVDA annonce tous les types de contenu de la page Web, notamment le texte, les liens et les commandes de formulaire. Il s’agit du mode navigation. L’utilisation de ce mode est une excellente manière de lire l’ensemble du contenu sans rien manquer, du haut de la page jusqu’au bas de celle-ci.
Mode formulaire
Lorsque la tabulation est utilisée pour passer à une commande de formulaire, l’utilisation des touches fléchées entraînera des résultats différents. Il s’agit alors du mode formulaire. Par exemple, vous pouvez sélectionner la case d’option que vous souhaitez à l’aide des touches fléchées. Ou, dans un champ de saisie, l’utilisation des touches fléchées vers le haut ou le bas n’aura aucun effet. Pour sortir du mode formulaire, il suffit d’enfoncer les touches Insertion+Espace ou la touche Échap pour passer à nouveau au mode navigation.
Conseil : Si vous n’arrivez pas à sortir d’un champ de saisie, appuyez sur les touches Insertion+Espace pour quitter le mode formulaire. Vous pourrez alors utiliser la touche fléchée vers le bas pour poursuivre la lecture.
Comment mettre à l’essai une page Web avec NVDA
Pour mettre à l’essai une page Web avec NVDA, suivez ces étapes :
- Ouvrez la page Web à mettre à l’essai.
- Lancez NVDA.
- Cliquez n’importe où sur la fenêtre du navigateur afin d’attirer l’attention de NVDA sur celle-ci.
- Utilisez la touche de tabulation dans la page Web pour que NVDA en lise le contenu.
- Laissez la souris de côté afin qu’elle n’interfère pas avec l’essai.
- Appuyez sur la touche Ctrl pour arrêter la lecture de NVDA (cette fonction sera utilisée fréquemment).
- Appuyez sur les touches Ctrl+touche Début pour passer au haut de la page. Puis, appuyer de manière répétée sur la touche fléchée vers le bas pour lire le contenu de la page du haut vers le bas.
- Une fois le bas de la page atteint, appuyez sur Ctrl+touche Début pour passer au haut de la page à nouveau. Cette fois, utilisez la touche de tabulation pour parcourir la page. Vous pourrez ainsi accéder à chaque lien et chaque commande du formulaire. Mettez à l’essai chaque élément (ou au moins un bon échantillon) à l’aide de la touche Entrée.
- Vous devriez être en mesure de faire annoncer n’importe quel élément de la page à NVDA sans avoir à utiliser la souris. Vous devriez pouvoir utiliser tous les liens et les commandes du formulaire.
- Appuyez sur Insertion+F7; cela affichera un menu pratique de liens, des titres, des champs de formulaire, des boutons et des repères.
- Appuyez sur Insertion+Q pour fermer NVDA.
Ressources :
- Téléchargement de NVDA (en anglais seulement)
- Guide d’utilisation de NVDA
- NVDA – Mode navigation et mode formulaire

