Installation d’Accessibility Insights
Afin de télécharger Accessibility Insights pour Windows, consultez la page Accessibility Insights pour Windows (uniquement en anglais), puis cliquez sur le bouton « Download for Windows » (télécharger pour Windows). Suivez les messages-guides pour installer le logiciel.
Wildlife Manager (application de démonstration)
Accessibility Insights comporte une application de démonstration : Wildlife Manager. Cette application permet d’apprendre à utiliser Accessibility Insights. Pour obtenir cette application, consultez la page WildlifeManager et téléchargez WildlifeManager.exe. Vous pouvez ouvrir le fichier .exe immédiatement (aucune installation n’est nécessaire).
Live Inspect (inspection en temps réel)
Vous pouvez utiliser la fonction « Live Inspect » (inspection en temps réel) pour inspecter les éléments de l’IU en passant votre souris sur ceux-ci.
Pour l’utiliser, ouvrez l’application de démonstration et Accessibility Insights côte à côte. Déplacez le curseur de votre souris sur chaque élément de l’IU, ou utilisez la touche de tabulation. Accessibility Insights affichera le nom et les propriétés de l’élément.

Vous pouvez personnaliser la liste des propriétés affichées en cliquant sur le bouton « Properties Settings » (réglages des propriétés) qui ressemble à une icône d’engrenage.
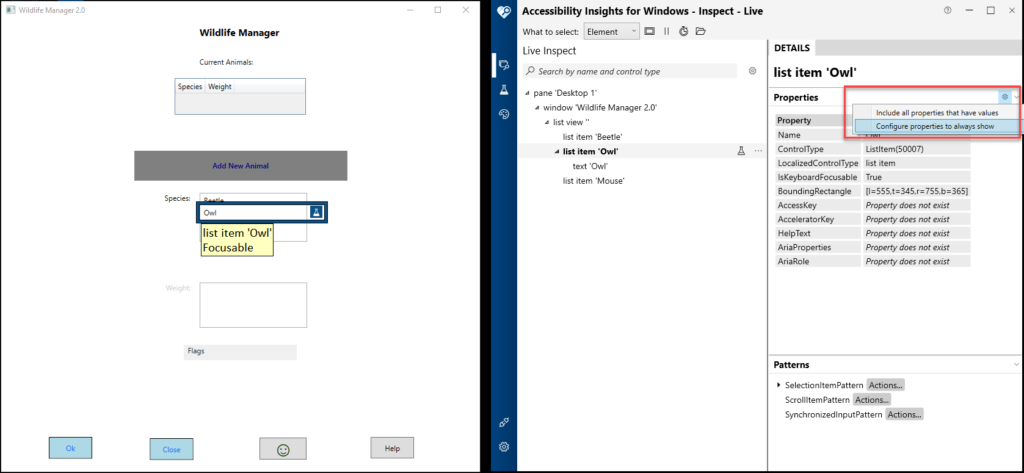
Vous pouvez alors gérer la liste des propriétés sélectionnées.
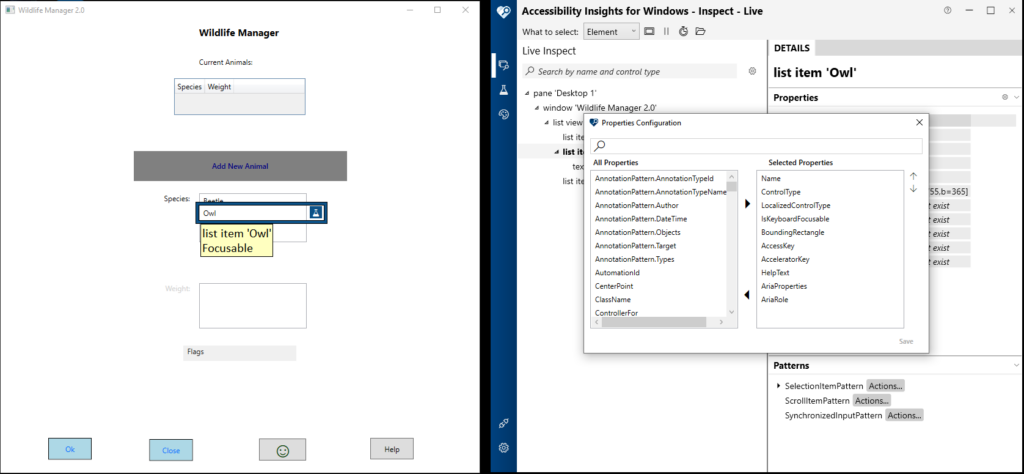
FastPass (essais automatiques)
Lorsque les responsables du développement modifient le code, ils peuvent utiliser l’essai FastPass (essai automatique) avant chaque vérification de code pour s’assurer qu’ils n’ont créé aucun problème d’accessibilité lors de leurs modifications. FastPass est composé de deux fonctions principales : des vérifications automatisées et des arrêts de tabulation.
Automated Checks (vérifications automatisées)
La fonction Automated Checks (vérifications automatisées) vérifie que les éléments d’une application respectent les douzaines d’exigences en matière d’accessibilité.
Pour utiliser cette fonction, placez votre souris sur le ou les éléments à mettre à l’essai (un encadrement bleu apparaît) et cliquez sur l’icône de mise à l’essai (il ressemble à un bécher).
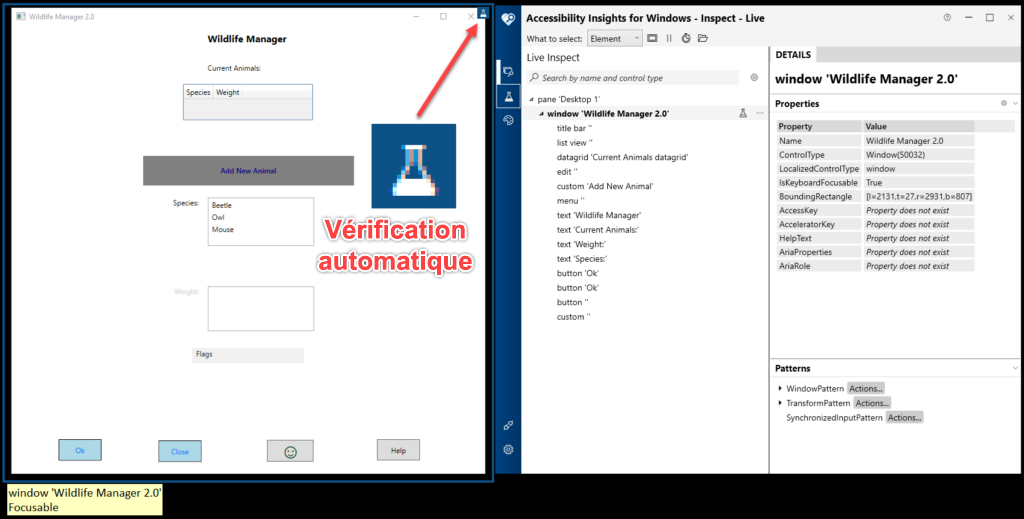
Des problèmes seront signalés pour certains éléments. Pour en sélectionner un, cliquez sur l’icône d’échec (!) correspondant.
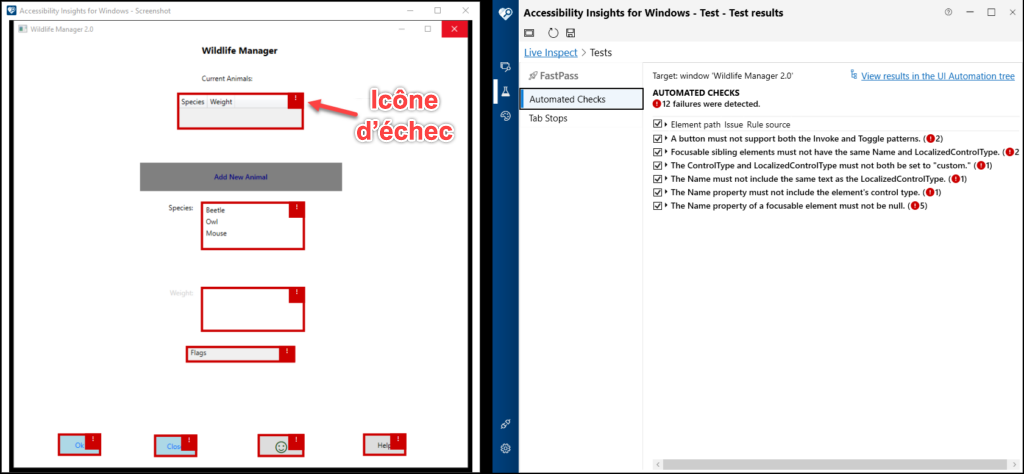
De l’information sur le problème mis en évidence s’affichera ainsi que des conseils sur la manière de le régler.
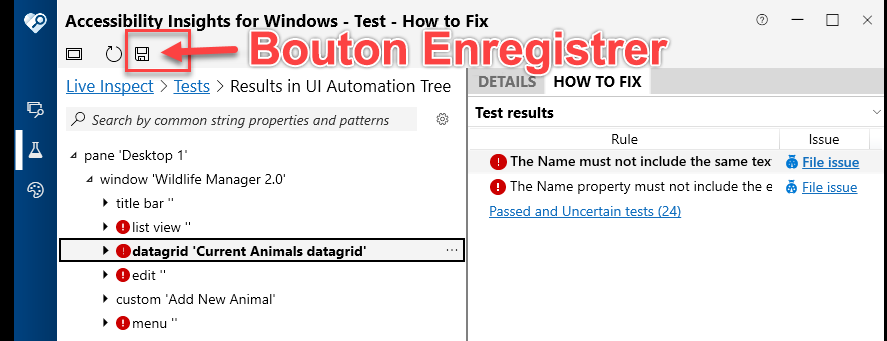
Vous pouvez enregistrer une capture d’écran du problème à l’aide du bouton « Save » (enregistrer, il ressemble à une disquette).
Tab Stops (arrêts de tabulation)
La fonction Tab Stops (arrêts de tabulation) des essais FastPass vous aide à vérifier que le défilement à l’aide de la touche de tabulation est accessible. Pour mettre à l’essai les arrêts de tabulation, cliquez sur le lien Tests.
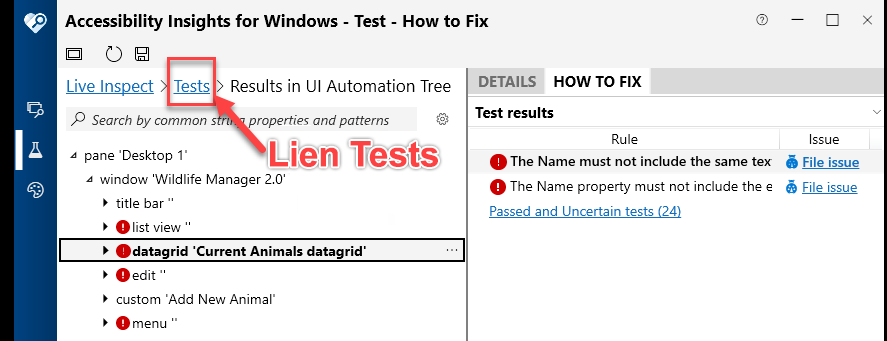
Puis, sélectionnez « Tab Stops » (arrêts de tabulation).
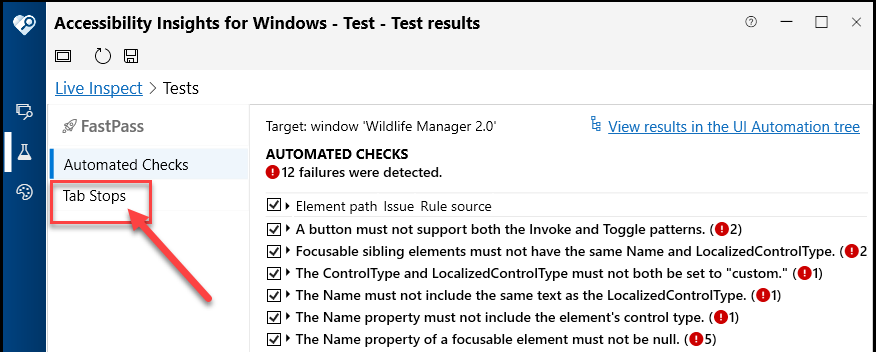
Activez l’option « Record tab stops » (enregistrer les arrêts de tabulation).
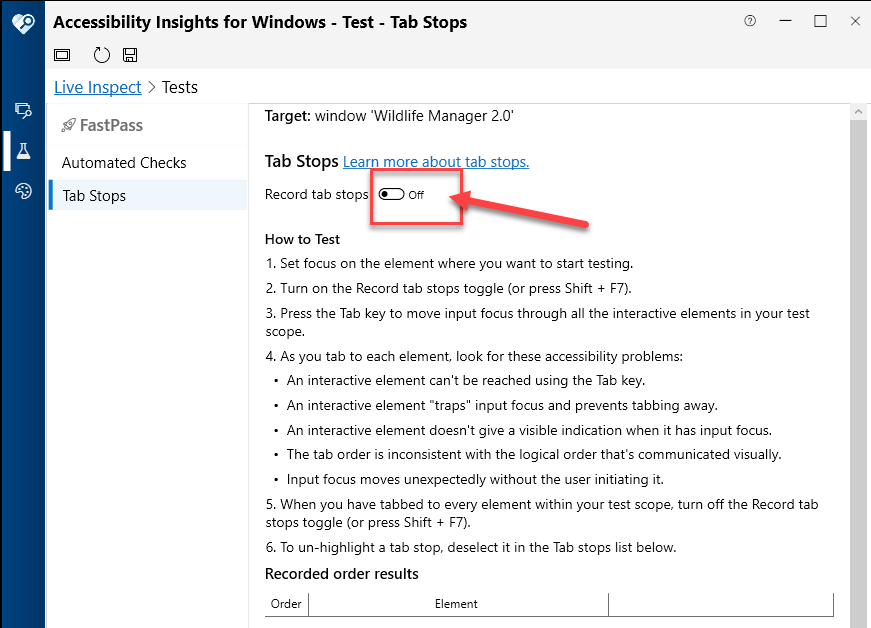
Puis, appuyez sur la touche de tabulation plusieurs fois. Chaque arrêt de tabulation sera indiqué dans le tableau « Recorded order results » (résultats de l’ordre enregistré). Il sera alors facile de déterminer quels arrêts de tabulation sont manquants ou dans le mauvais ordre.
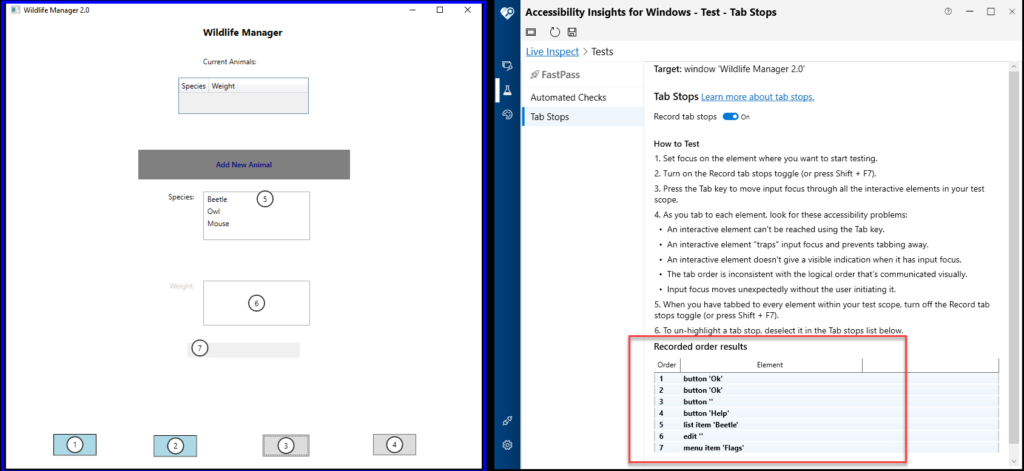
Dépannage
La fonction « Troubleshooting » (dépannage) comporte deux éléments relativement importants à garder à l’esprit. Le premier vous permet d’observer les modèles liés à une commande et utilise les méthodes d’UIA pour vérifier si cette commande répond correctement à l’action de l’utilisateur.trice. Le second enregistre les événements de l’application.
Patterns (modèles)
Pour utiliser cette fonction, sélectionnez le bouton « Inspect » (inspecter) dans Accessibility Insights. Puis, sélectionnez un élément de l’IU dans l’application. Ensuite, sélectionnez un « Pattern » (modèle) à inspecter dans Accessibility Insights.
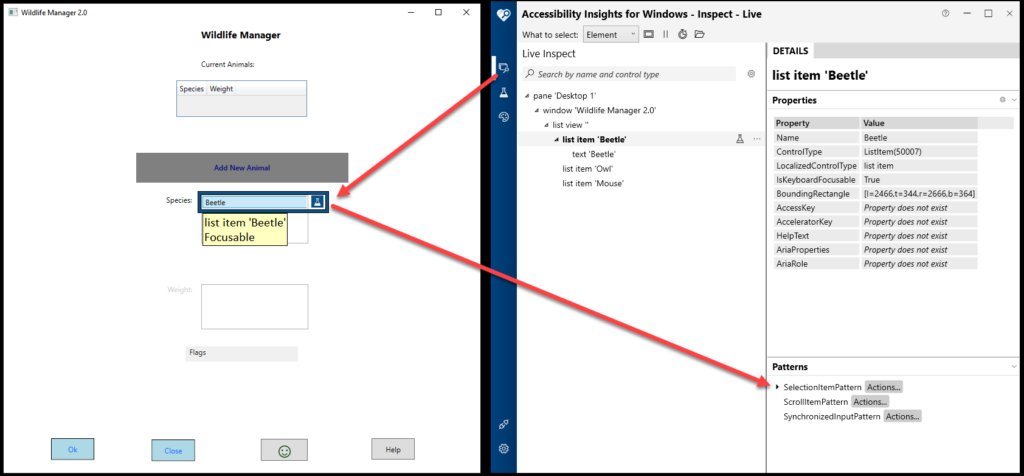
Par la suite, cliquez sur le bouton « Actions… » du modèle.
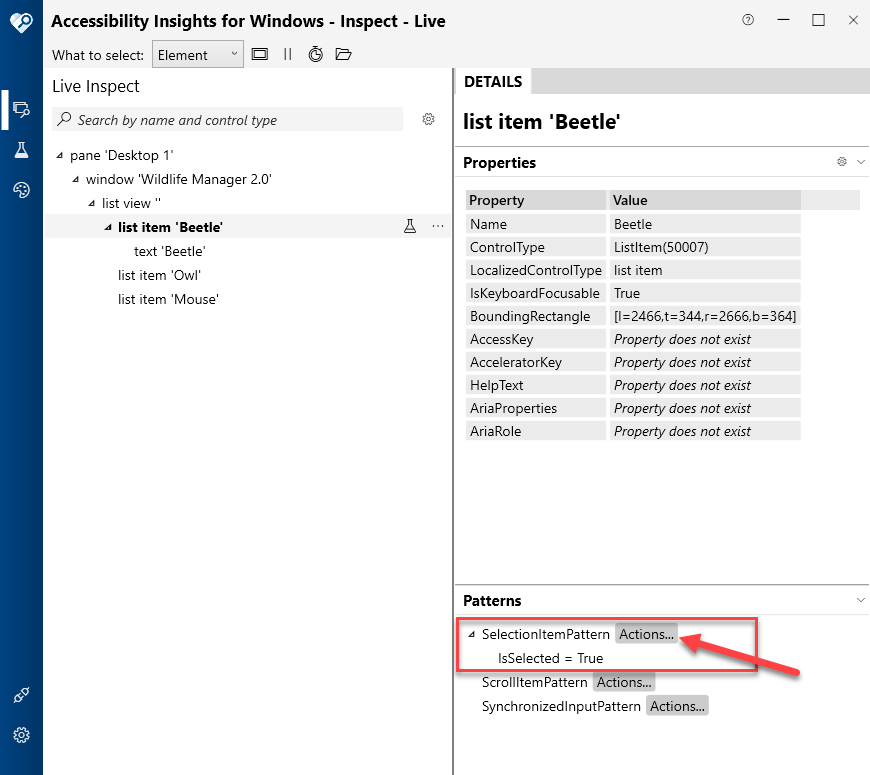
Une boîte de dialogue Actions s’ouvrira. Cliquez sur l’onglet « Select » (sélectionner).
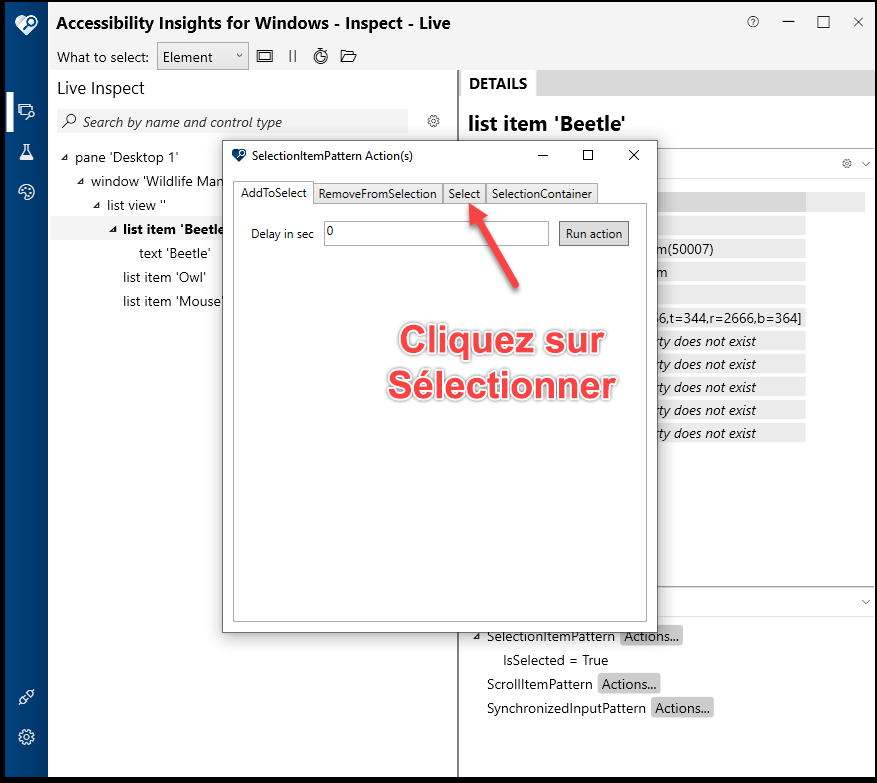
Puis, cliquez sur le bouton « Run action » (exécuter l’action).
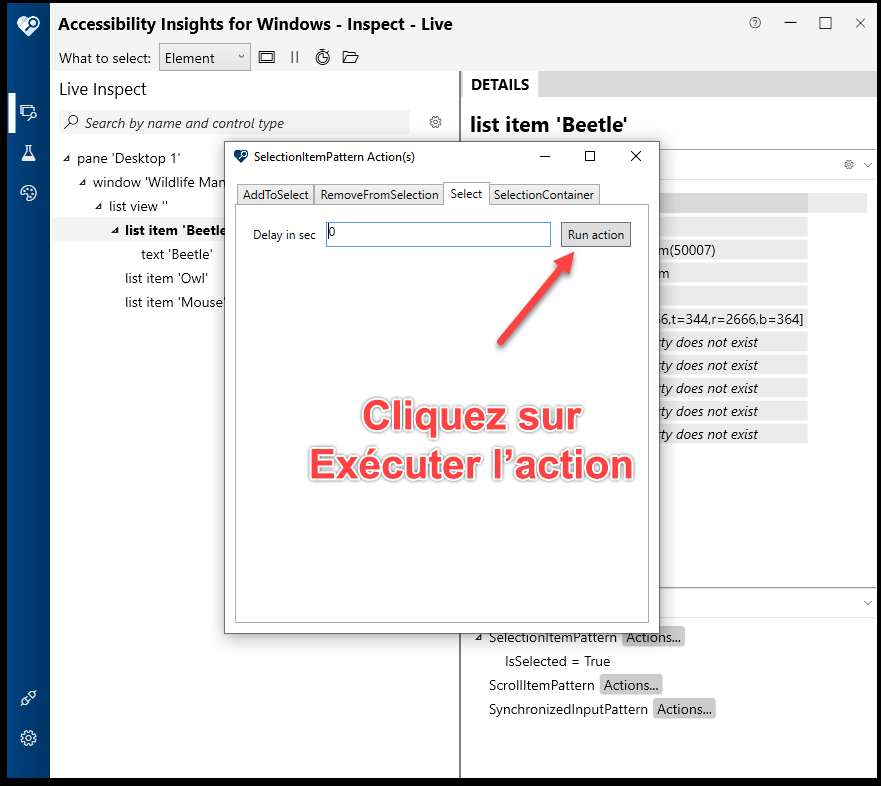
Le message « Succeeded » (réussi) apparaît alors.
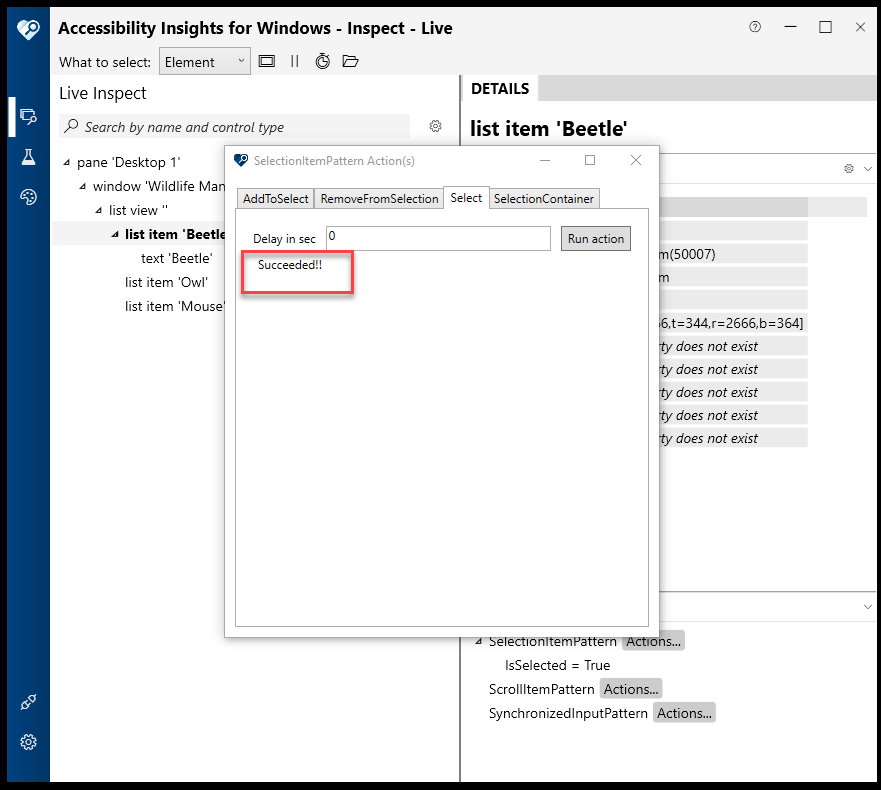
Enregistrer les événements de l’application
Une autre partie du dépannage vise à enregistrer les événements de l’application. Pour ce faire, sélectionnez un élément dans l’application. Cet élément sera mis en évidence dans Insights. Cliquez sur le bouton « More options » (plus d’options), puis sélectionnez « Listen to Events » (écouter les événements).
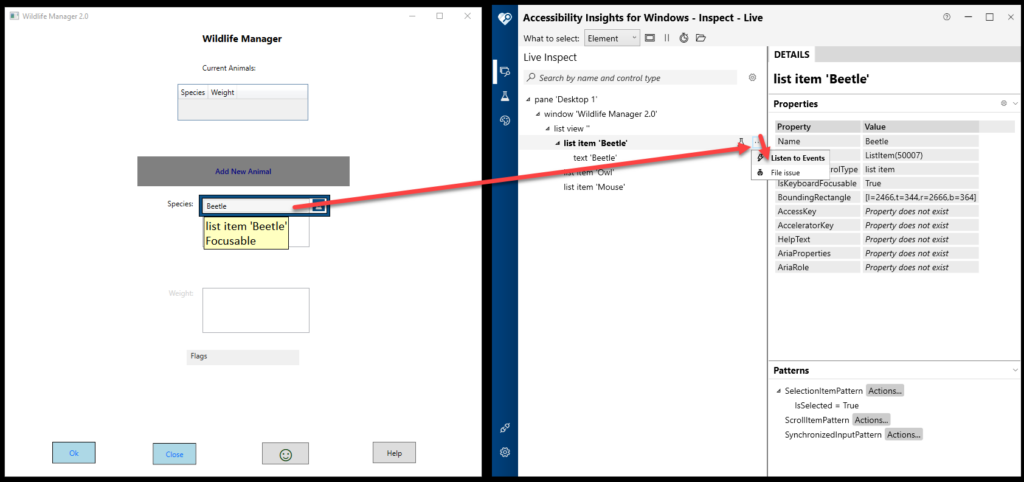
Ensuite, cliquez sur le bouton « Start recording » (commencer l’enregistrement).
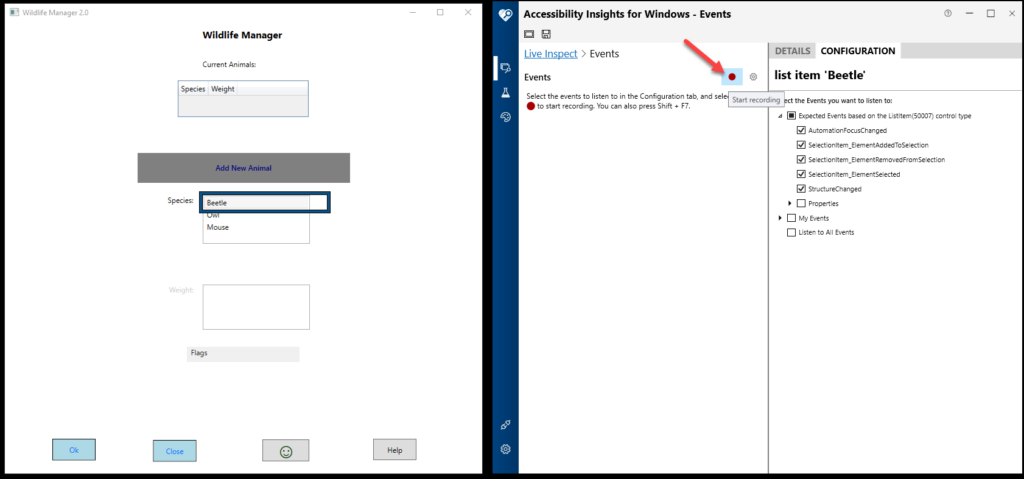
Les événements invoqués seront consignés sous le titre « Events » (événements).
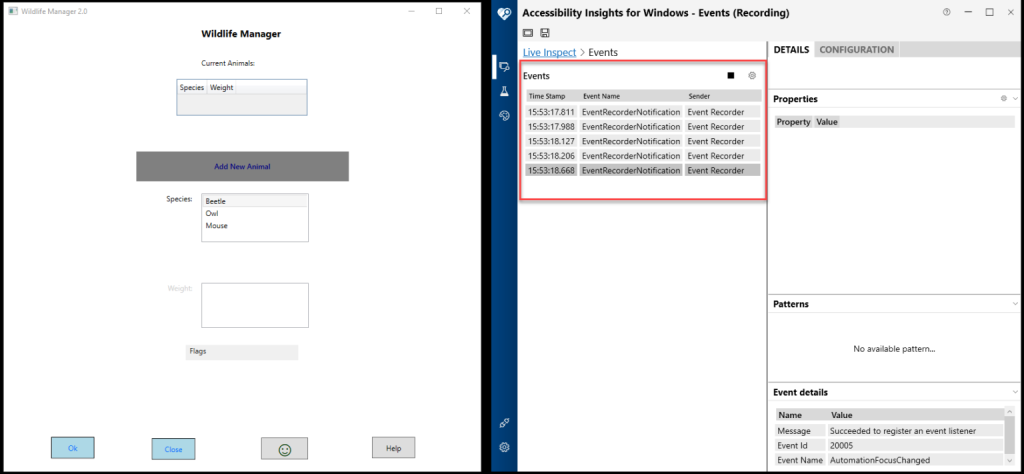
Ressources :
- Introduction à Accessibility Insights pour Windows (uniquement en anglais)
- Accessibility Insights pour Windows
- Inspecter (ou Live Inspect [inspection en temps réel], uniquement en anglais)
- FastPass dans Accessibility Insights pour Windows (uniquement en anglais)
- Signalement de problèmes dans Accessibility Insights pour Windows (uniquement en anglais)
- Vue d’ensemble d’UI Automation

