Accessibilité des documents
Les fichiers comme les PDF, les feuilles de calcul Excel, les fichiers Word et les présentations créent des obstacles pour le personnel et les étudiants lorsqu’ils ne sont pas créés pour être accessibles.
En structurant votre contenu en amont, vous économiserez du temps au moment de préparer des documents accessibles. Si votre objectif est de créer un PDF, alors la façon la plus directe de le rendre accessible est à la source (dans Word, Excel, PowerPoint, etc.). Vous aurez aussi besoin d’Adobe Acrobat Pro ou de PDF Accessibility Checker (PAC) 2 (pour Windows seulement) pour rendre vos PDF accessibles.
Voici quelques conseils utiles pour la création de documents accessibles, peu importe l’application utilisée :
- Utilisez un langage simple;
- Utilisez des liens contextuels descriptifs;
- Ajoutez du texte de remplacement;
- Utilisez les titres dans les documents;
- Pensez à l’accessibilité des médias temporels (audio et vidéo);
- Utilisez les vérificateurs d’accessibilité intégrés.
Utiliser un langage simple
Un langage simple rend votre texte concis et facile à comprendre. Ce type de langage est utile pour les personnes qui présentent un trouble d’apprentissage, un handicap cognitif ou une barrière de langue. Déterminez le niveau de simplicité nécessaire en fonction de votre public cible. Dans le contexte d’études postsecondaires, il peut être difficile d’utiliser un langage simple, car un niveau de lecture avancé ou certaines connaissances techniques peuvent être des prérequis dans certains cours ou programmes. Cependant, lorsque l’information doit être accessible au public, utilisez un langage simple autant que possible.
Pour écrire en langage simple, essayez d’appliquer les conseils suivants :
- Éliminez les mots superflus;
- Utilisez des mots courts de tous les jours, par exemple :
- souvent, plutôt que fréquemment;
- ensuite, plutôt que subséquemment;
- aide, plutôt qu’assistance;
- Utilisez la voix active (c.-à-d. que le sujet qui fait l’action est au début de la phrase);
- « Nous examinerons les dossiers soumis » (voix active);
- « Les dossiers soumis seront examinés » (voix passive);
- Rédigez des phrases courtes;
- Utilisez des verbes d’action;
- Évitez les mots compliqués, ou expliquez-les si vous devez les utiliser;
- Évitez les doubles négations;
- Utilisez des listes à puces;
- Choisissez des mots clairs.
Pour plus d’information et de ressources sur le langage simple, consultez les liens suivants :
- Bureau de la traduction, Gouvernement du Canada, Plain Language (en anglais seulement)
- Online readability checker (pour les textes en anglais seulement)
- Readability Calculator (pour les textes en anglais seulement)
- Datayze Readability Analyzer (pour les textes en anglais seulement)
Utiliser des liens contextuels descriptifs
Sur les sites Web comme les applications, on retrouve souvent des liens qui mènent vers d’autres pages. Le texte qui décrit ces liens n’est pas toujours très clair. Par exemple, si un utilisateur utilise un lecteur d’écran et entend les mots « cliquez ici », sans plus d’information, alors il ne saura pas où mène ce lien. Le texte du lien devrait annoncer clairement la page de destination. Évitez les expressions comme « cliquez ici » ou « en savoir plus », car elles ne sont pas assez descriptives et elles n’indiquent pas à l’utilisateur l’objectif ou la direction des liens.
Ajouter du texte de remplacement
Le texte de remplacement est une série de mots descriptifs appliqués à de l’information visuelle comme une image, un graphique ou un diagramme. Le texte de remplacement est incorporé et habituellement caché. Lorsqu’un lecteur d’écran rencontre une image, il lit le texte de remplacement qui y est rattaché.
Dans Microsoft Word, vous pouvez ajouter un texte de remplacement aux images à l’aide d’un clic droit sur l’image, puis en sélectionnant l’option « Afficher le texte de remplacement… ». Dans PowerPoint, sélectionnez votre image, puis accédez à l’onglet menu Format de l’image dans le ruban. Vous trouverez l’option « Texte de remplacement » dans le groupe Accessibilité.
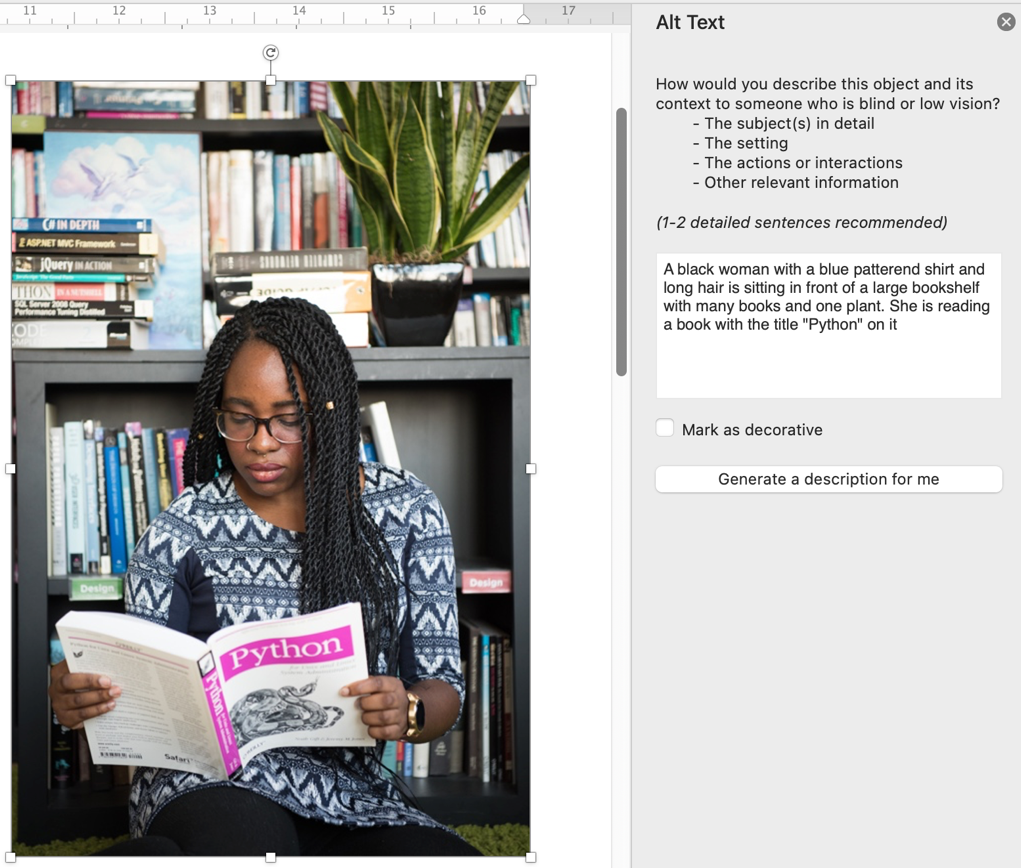
La plupart des outils, y compris les systèmes de messagerie électronique et PowerPoint, présentent également des outils intégrés pour ajouter du texte descriptif. Beaucoup d’applications génèrent une description automatique des images. Ne vous fiez pas à ces descriptions, car elles sont souvent de mauvaise qualité.
Utiliser des titres dans les documents
Les titres peuvent aider à structurer les documents. Ils améliorent également leur lisibilité. Les titres divisent visuellement le texte et aident les lecteurs à parcourir et à repérer l’information qu’ils recherchent.
Il est important que ces titres soient correctement codés pour les personnes qui utilisent des lecteurs d’écran. Dans Microsoft Word, utilisez les formats de titres fournis dans le groupe Styles du ruban. Utilisez les titres de niveau 1 pour les titres principaux, et les titres de niveau 2 ou supérieurs pour les sous-titres au sein d’une section donnée. Cela améliore l’efficacité des lecteurs d’écran et permet de parcourir le contenu plus facilement.
Penser à l’accessibilité des médias temporels (audio et vidéo)
Assurez-vous de fournir un équivalent textuel pour les médias temporels comme le contenu audio ou vidéo. Pour ce faire, vous pouvez utiliser les sous-titres ou les transcriptions. Ne vous fiez pas uniquement à l’audio pour communiquer le sens. De la même manière, ajoutez une description audio des vidéos, et ne vous fiez pas uniquement à la vidéo pour communiquer le sens.
Évitez les animations répétitives ou les effets clignotants, car ceux-ci peuvent déclencher des crises de photosensibilité chez certaines personnes. Vous pouvez également considérer l’intégration de paramètres de mouvements réduits, c.-à-d. qui permettent aux utilisateurs de limiter ou d’éliminer les animations, s’ils le souhaitent.
Conseils propres à certaines applications
Adobe PDF (Portable Document Format)
Les fichiers PDF peuvent être rendus accessibles à l’aide d’étiquettes, comme le recommandent les plus récentes règles d’accessibilité universelles PDF/UA (en anglais seulement) et les WCAG 2.0 pour les PDF (en anglais seulement). Inclure une mise en forme accessible dans votre document source peut aider à étiqueter correctement votre PDF, mais vous pourriez devoir en ajouter manuellement.
Produits de Microsoft
Microsoft inclut des Vérificateurs d’accessibilité dans ses applications. Pour utiliser le vérificateur, dans le ruban, ouvrez l’onglet Révision, puis cliquez sur l’option « Check Accessibility » (vérifier l’accessibilité). Le programme détectera certains obstacles potentiels (pas tous) pour les personnes ayant un handicap, puis fournira des suggestions pour éliminer ces obstacles et améliorer l’accessibilité de vos documents.
Microsoft Excel
Les conseils suivants vous aideront à améliorer l’accessibilité de vos feuilles de calcul Excel :
- Ajoutez une description pour la disposition du document. Par exemple, ajoutez une note indiquant la direction du texte, soit de haut en bas ou de gauche à droite;
- Utilisez des conventions uniformes dans l’ensemble du document;
- Appliquez les bons formats à vos cellules, selon qu’il s’agit de texte, de données monétaires, de dates, etc.;
- Donnez un titre aux colonnes et aux lignes des tableaux de données;
- Séparez les titres pour qu’ils soient compréhensibles;
- Donnez à chaque feuille un nom clair, plutôt que de laisser le nom par défaut « Feuil1 », « Feuil2 », etc.
Microsoft PowerPoint
Les conseils suivants vous aideront à améliorer l’accessibilité de vos présentations PowerPoint :
- Créez des présentations courtes et claires. Cela aidera les personnes avec un trouble d’apprentissage ou cognitif à rester concentrées;
- Gardez votre message aussi concis que possible; ne remplissez pas vos diapositives de texte. Cela permet également de respecter les différentes vitesses de lecture et de compréhension des personnes. Essayez de vous en tenir à un maximum de 4 ou 5 puces par diapositive;
- Gardez en tête que l’ordre des éléments des éléments (premier plan, arrière-plan, etc.) définit l’ordre de lecture des technologies d’assistance;
- N’oubliez pas que puisque les présentations sont destinées à être visionnées à partir d’une certaine distance, la taille de la police et les contrastes sont très importants. Utilisez une police d’au moins 24 points et des couleurs contrastantes;
- Limitez ou éliminez les animations ou les transitions entre les diapositives, car celles-ci créent des distractions visuelles inutiles.
Si votre présentation est destinée à être transmise au format numérique, par exemple sur votre site Web ou dans un courriel, pensez aux personnes qui ont une perte visuelle ou qui utilisent un lecteur d’écran :
- Ajoutez un texte de remplacement pour chaque image;
- Utilisez les modèles de diapositives intégrés, car ils offrent une structure de navigation pour les lecteurs d’écran.

