During Your Course
24 Quizzes: Viewing, Grading, and Special Access
Grading Quizzes
To grade a quiz by question, take the steps outlined below and as demonstrated in the video:
Read more
- From the Quizzes, select the drop-down arrow next to the quiz you want to grade
- Select Grade
- Select the Questions tab to view responses by question
- If you wish to mark blindly, select Hide learners’ names
- Select the question you wish to grade
- Review the attempt and input score
- Select Save and Continue to view the next attempt
- Continue until the final attempt is graded
- Select Save
- You will be returned to the questions tab to continue the process, question by question.
View Video
Granting Special Access
Special Access is a feature of Quizzes and Assignments that allows for student submissions or access to these tools occur at different times than the Start Date and End Date allow. This feature allows for a flexibility that also reduces the need for duplicate quizzes or assignment folders to be created.
Special Access is used in some common scenarios:
- To enhance access for those student who have accommodations
- To allow for multiple groups of people to access the same assignment folder at different start and end times
- To allow for different groups of people to access the same quiz and have different parameters for completing the quiz
- To allow for students who are taking an online quiz but get disconnected, they can have a second attempt or have their time extended
To grant a learner special access to a quiz, take the steps outlined below and as demonstrated in the video:
Read more
- On the Navbar, click Quizzes.
- On the Manage Quizzes page, from the context menu of the quiz you want to add special access to, click Edit.
- Under Availability Dates & Conditions, click on Manage Special Access.
- Select one of the following:
- Allow selected users special access to this quiz lets you assign an alternative time restriction for specific users (select this option to allow specific students to access and take the quiz outside of the original set up date and time restrictions).
- Allow only users with special access to see this quiz restricts access to a quiz to specified users ONLY (Note: if you select this option, other students will NOT be able to see the quiz and the quiz results).
- Select Add Users to Special Access.
- On the Special Access Properties page, adjust the quiz properties as needed to create the special accommodation.
- You can change the Start and/or End dates for the quiz.
- You can allow students more time to take the quiz (select the Override time limit option).
- You can allow students a different number of attempts in the quiz (select the Override attempts allowed option).
- In the Users section, select the course participants to which you want the special access to apply.
- Click Save.
- Select Save and Close.
- Select Save and Close again to save the quiz.
Frequently Asked Questions
How do I view quiz question answers?
There are two options to view the quiz question answers.
Option A) View all quiz questions, answers, and statistics
To view quiz questions, answers, and statistics.
Read more
- Select Assessments from the navbar
- Select Quizzes
- Use the drop-down arrow next to the quiz title and select statistics
- Select the Question Details tab
- An arrow
 will indicate answers for multiple choice and true false
will indicate answers for multiple choice and true false
Option B) View answer for a single question
To view the answer to a specific quiz question:
Read more
- Select Assessments from the navbar
- Select Quizzes
- Use the drop-down arrow next to the quiz title to select Grade
- On the menu of the quiz page, select the Questions tab
- Select the question that you would like to view answers for
- Use the rotating wheel selector under Grade Question to review student responses. Select the drop-down box to adjust the question responses presented.
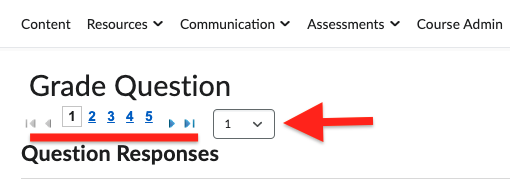
How do I find quiz submissions and submit expired quizzes?
When viewing submissions to a quiz, it is important to keep in mind that the default view will only show you those students who have submitted an attempt.
If a student does not attempt the quiz, or begins an attempt but does not submit it, their name will not show on the default view of submissions. In order to change this default view so you can see students without a submission, follow these steps:
Read more
1. From the quiz menu, navigate to the title of the quiz that you would like to investigate. Click the chevron at the end of the quiz title to reveal the drop down menu and select “Grade”.
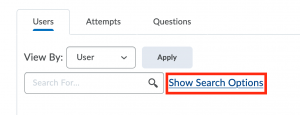
2. Select “Show Search Options” located next to the search bar. This will reveal several additional search settings.
3. Under the “Restrict to” heading, you can select “All users” or “Users with attempts in progress” from the drop down menu. “All users” will show all the students enrolled in the course and “Users with attempts in progress” will show you the students who began a quiz attempt but did not submit the attempt. Remember to click on the magnifying glass icon to complete the search.
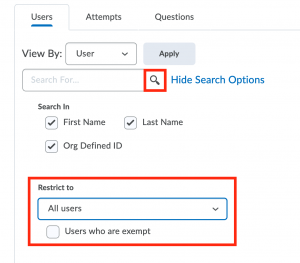
You can also search for a particular user by typing in their name in the search bar and clicking the magnifying glass icon.
How do I check to see if a student has completed, but not submitted a quiz?
To check if a user has an attempt in progress for a quiz in the course, take these steps:
Read more
1. select the “Quizzes” link located on the course nav bar
2. select the “Manage Quizzes” area tab
3. select the menu at the end of the individual quiz title to get to the contextual menu
4. select the “Grade” option
5. When in the “Grade Quiz” area, search for users with attempts in progress by using the “Restrict to” search mechanism – select the downward arrow associated with the menu and select “Users with attempts in progress” from the drop list (you can also select ‘all users’ if you want).
6. Select the magnifying glass icon to initiate the search. The search will return all users with attempts that are still in progress.
7. If there are no learners with attempts in progress the search will return ‘0’ results. If there are attempts in progress, it will show the user’s attempt with ‘in progress’. You can click on the attempt, to view the quiz activity for that particular user.
How do I submit a quiz for a student?
You may want to submit a quiz for a student who did not confirm their submission, or experienced an interruption during the taking of a quiz. The quiz tool saves every few seconds, so there should be little loss. To find the attempt you’ll have to take the following steps:
Read more
1. From the menu at the end of the quiz title, select Grade
2. From next to the search box, click Show Advanced Options (if you don’t see this, they’re already open)
3. Underneath, there’s a dropdown menu – select All attempts
4. Go up to the top search box and search by the last name, and select the magnifying glass
5. If the attempt is “in progress” all that means is that it hasn’t been submitted, you should see an icon next to the attempt which allows you to submit on the student’s behalf.
References
Brightspace Tutorials. (2018, June 7). Quizzes – grant special access to users for a quiz – instructor. YouTube. https://youtu.be/gV2kH2vd9ZA
Brightspace Tutorials. (2020, January 1). Quizzes – manually grade a quiz – instructor. YouTube. https://youtu.be/Tjft9huus0Q
D2L Knowledge. (2023). Evaluate quizzes. Brightspace. https://community.d2l.com/brightspace/kb/articles/3533-evaluate-quizzes
Kruithof, J. (n.d.). How do I submit a quiz for a student who didn’t submit? Avenue Help. https://avenuehelp.mcmaster.ca/exec/how-do-i-submit-a-quiz-for-a-student-who-didnt-submit/
Nash, C. (n.d.). How do I find quiz submissions and submit expired quizzes?. Avenue Help. https://avenuehelp.mcmaster.ca/exec/how-do-i-find-quiz-submissions-and-submit-expired-quizzes/

