During Your Course
20 Entering Grades and Grading Late Submissions
Use the Grades Tool to enter feedback and marks easily. Take the steps outlined below and as demonstrated in the video:
- Select Assessments in the navbar, and then Grades
- Select Enter Grades from the upper toolbar
- Using the down-arrow attached to the grade-item column heading (not the category heading), select Enter Grades from the actions list
- Scroll down to the table in the Users section
- To use an attached rubric (if available) select the ruler & grid icon (located in the Assessment column for an assignment / located in the Action column for a discussion topic).
- To enter feedback, select the Feedback column icon.
View Video
Grading Late Submissions
Late penalties are not automatically applied in Avenue to Learn. When an assignment is submitted after the due date, the instructor is responsible for manually calculating and applying the late penalty to adjust the assignment grade.
To apply the late penalty:
Read more
- First, grade the submission as if it was submitted on time, using the normal rubric or grading criteria (i.e., 15/20).
- Record this original grade score in the feedback section for the student’s understanding of their mark before the late penalty is applied.
- Calculate the percentage (%) score of the original grade (i.e., 15/20 = 75%).
- Deduct the late penalty from this percentage (i.e., 75% – 4% late penalty = 71%). Convert this final percentage back to a score out of the total (i.e., 71% of 20 = 14.2).
- Record the late penalty calculation in the feedback section and enter the final grade with the penalty applied in the grade book.
Note: While the grade book is programmed to round grades to the nearest whole number for display, the precise grade (i.e., 14.2/20) is used when calculating the final grade.
Understanding Late Submission Counting in Avenue to Learn
Avenue to Learn employs a specific methodology for calculating late submissions. It’s essential for both instructors and students to understand this process to ensure consistency and clarity when applying late penalties.
Here’s how it works:
- Assignments with a specified due time (e.g., at 11:59 pm) are marked as late if submitted even a minute past the deadline.
- The system starts the ‘late’ count from this deadline, beginning at the next minute (i.e., 12:00 am of the following day).
For example, an assignment due at noon on a Friday (12:00 pm) that is submitted just before noon (at 11:58 am) on the following Monday would incur a 4%-mark deduction for being late by two full days (or 71 hours).
Refer to the examples in the screenshot below:
- An assignment due on June 25th at 11:59 pm and submitted on June 29th at 11:46 pm is marked as ‘3 days late.’
- If submitted on July 3rd at 11:24 pm, the same assignment is marked as ‘7 days late.’
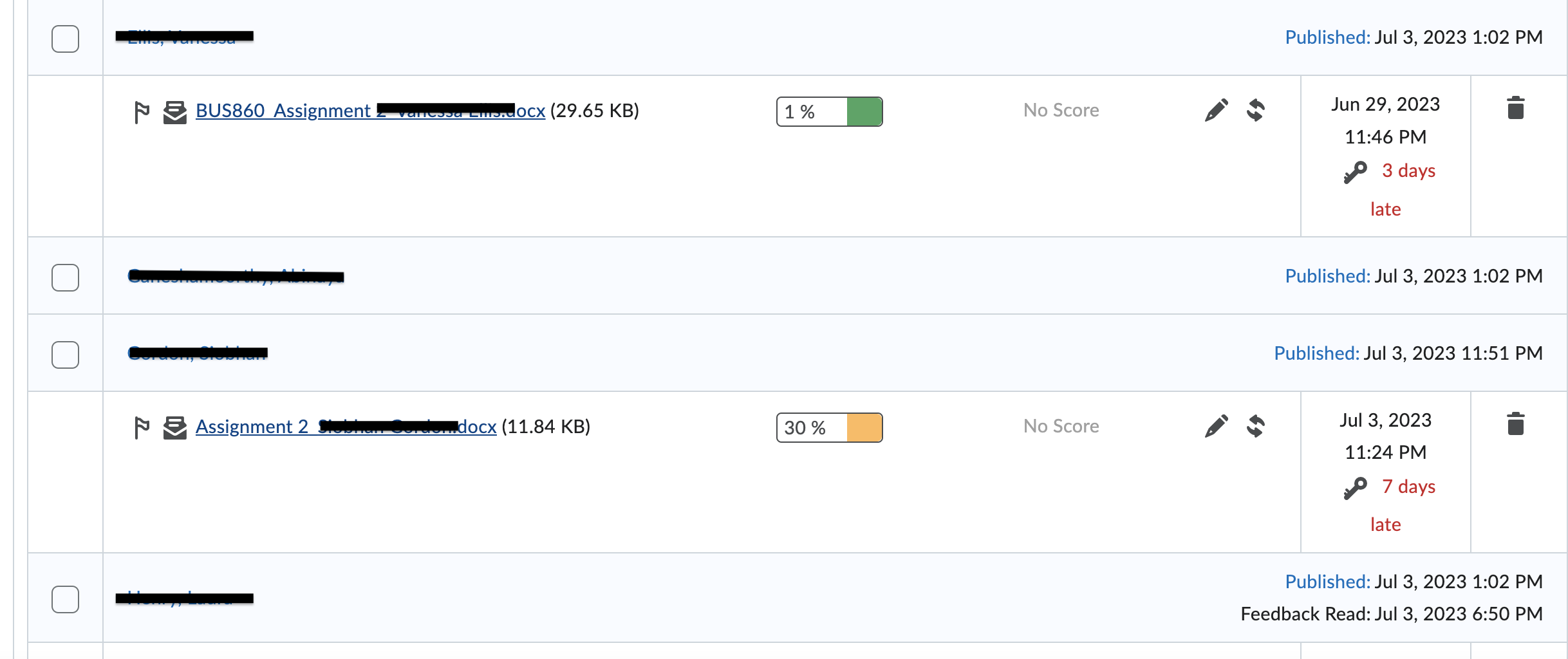
Key points to remember:
- Avenue to Learn counts days as full 24-hour periods from the deadline.
- Assignments submitted even a minute past the due time are marked as ‘< 1hr late’, becoming ‘1 day late’ only at 11:59 pm.
- The system does not consider calendar days, which can lead to discrepancies if users count entire days from the due date without considering the specific due time.
- No part-day calculations are made. A fixed penalty of 2% is applied to any work submitted within the first 24 hours past the deadline, and this continues for each subsequent 24-hour period, up to a maximum of 7 days.
- The policy applies to all days, including weekends, holidays, and University closure days.
By referencing Avenue to Learns’ submission date and time log and utilizing its late markers, we can ensure fair and accurate implementation of the late policy.
References
Brightspace Tutorials. (2018, May 3). Grades – enter grades – instructor. YouTube. https://youtu.be/hThRRADR478
D2L Knowledge. (2023, July 7). Enter grades in the grades tool. Brightspace. https://community.d2l.com/brightspace/kb/articles/3548-enter-grades-in-the-grades-tool

