Learning Resources, Teaching and Proctoring Tools
25 Examity
Examity Integration
Process
- Program Associate (PA) – Setup Examity link in Avenue term shell using the Add Examity Link steps below.
- Instructor – Log into the course in Avenue and click on the new Examity link. This will set the Avenue course instructor as the course instructor in the Examity Dashboard.
- Instructor – Confirm via program account when Step 2 is completed.
- PA – Log into the Examity dashboard and add the course Exam(s) using the Add a Paper-Based Exam to the Examity Dashboard steps below.
- PA – Notify instructor when the steps are completed.
- PA – Post an Announcement item to notify students that the Exams have been setup.
Adding Examity Link
Take the steps below, and as demonstrated in the video, to add Examity to your course:
- Navigate to Course Admin in your Avenue Course
- Click External Learning Tools
- Click New Link
- Complete the following fields (Examity settings screenshot)
- Title: Examity
- URL: https://prod.examity.com/mcmaster/login.aspx
- Key/Secret: Link key/secret
- Key: 5fe4cf11-c65b-4809-9c4b-8b1014b3601b
- Secret: 6d251fcf-72f3-49d5-b7ac-efec284a4978
- Add 1 custom rameter (click Save when prompted):
- Name: LMS
- Value: 2
- Enable:
-
- Send course information to tool provider
- Send LTI user ID and LTI role list to tool provider
- Send user name to tool provider
- Send user email to tool provider
-
- Click Save and Close
- Navigate to Content
- Click on the Module where you would like to add the Examity link
- Click Add Existing Activities, and then click External Learning Tools
- Click Examity
- Click the dropdown next to the Examity topic and click Edit Properties In-Place
- Click Open as External Resource
- Finally, click the module name to get out of edit mode
Note: Do not click on the Examity link, doing so will set you (the PA) as the instructor in the Examity Dashboard. The Instructor must click on the Examity link first.
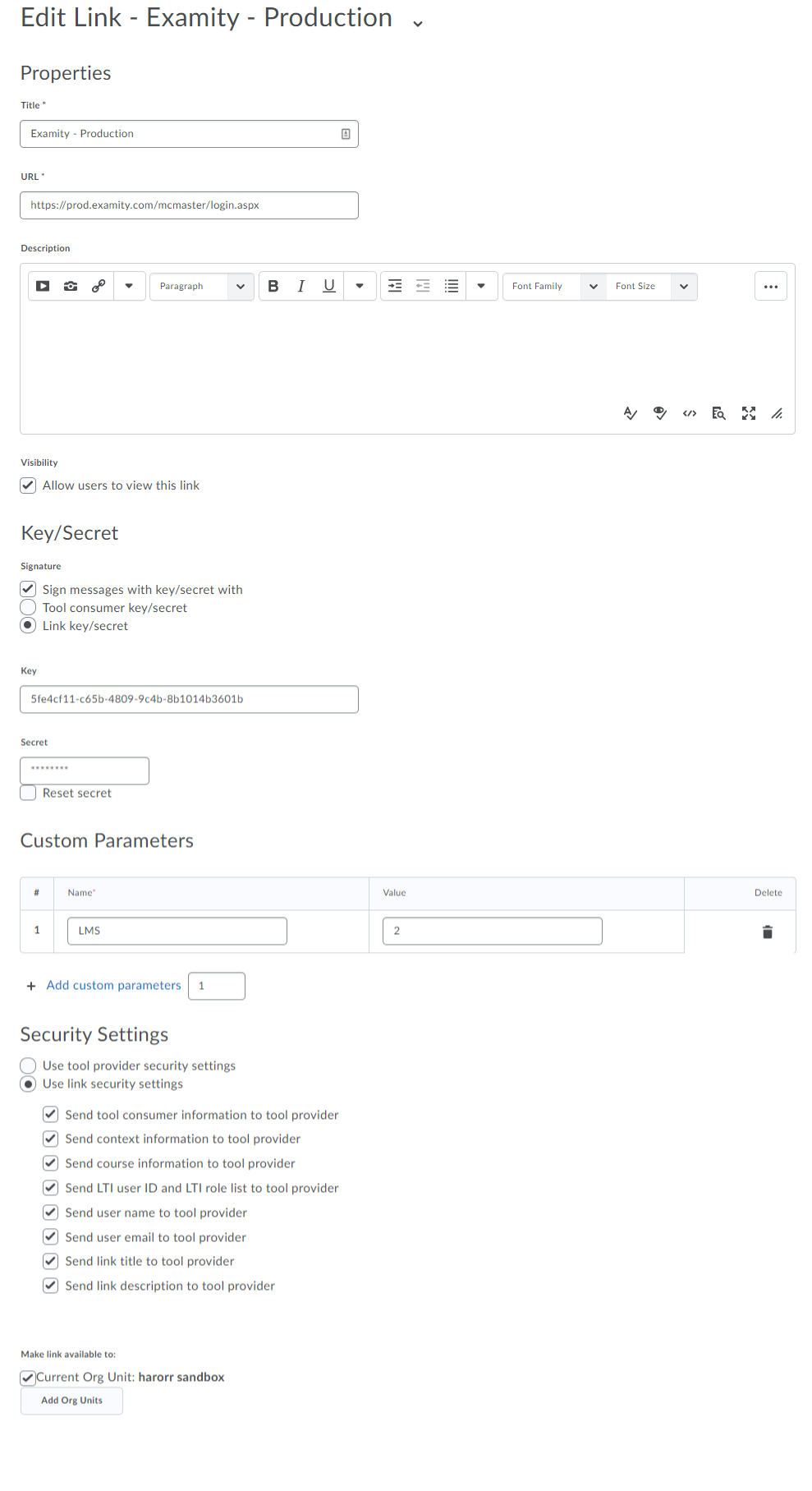
View Examity Integration Demonstration Video
Adding a Paper-Based Exam to the Examity Dashboard
Next, add paper-based exams to the dashboard for students.
Note: This section is only required if your course has paper-based exams.
- Log into the Examity Dashboard: https://Prod.examity.com/Mcmaster
- Navigate to Courses/Exams
- Next to your course, click on the Add Exam icon
- Complete the following fields
- Course Name (verify that this is the correct course)
- Exam Name
- Exam Link: N/A
- FairExam Level: Level 3
- Duration
- Exam start date and time
- Exam end date and time
- Upload a file (optional)
- Check off any additional rules that you would like to enable
- Complete the special instructions section is necessary
- Click Save Exam
Questions, Concerns, or Need Assistance?
For any Avenue integration questions contact Ricky Haror.
For Examity dashboard instructor support, contact Examity directly. Bailey Smith is the McMaster CCE support contact: bsmith@examity.com
References
Examity. (2022c, August 24). What is examity? learn about our solution. YouTube. https://youtu.be/Y0B5AOSXGLY
McMaster University. (2019, September 23). Avenue to Learn Examity Integration. YouTube. https://youtu.be/_RtfjN6DBBQ

