Before Your Course Begins
9 Updating Assignments
Updating assignment submission folder availability dates and enabling Turnitin are crucial steps for maintaining course structure and promoting academic integrity. Accurate dates ensure alignment with the course schedule, preventing confusion and missed deadlines. Enabling Turnitin, a plagiarism prevention tool, helps uphold originality and fairness in student work. Both are essential for setting clear expectations and providing a structured and honest learning environment.
First, let’s start by reviewing two date fields that are available in the assignment folder, the end date and due date.
End Dates and Due Dates
What is the difference between an End Date and a Due Date?
- Due Dates align with the detailed course schedule and populate the Calendar tool. It signifies when a student should ideally submit an assessment item. However, the assessment item remains accessible for submissions after the due date has passed.
- End Dates represents the absolute final date a student can submit the assignment, regardless of the due date. Once this end date has passed, the assignment becomes inaccessible for submissions, unless the instructor grants ‘special access.’
Note: While end dates are crucial for quizzes, they are not mandatory for assignments. Learners are granted a grace period of up to 7 days to submit assignments after the specified due date and time. However, keep in mind that submissions made during this 7-day grace period may be subject to late penalties.
Updating Assignment Submission Folder Availability Dates
To update the assignment submission folder, take the steps outlined below:
- Select Assessments in the navbar, and then Assignments
- Select the drop-down arrow attached to an assignment title
- Select Edit Folder from the actions list
- In the Due Date field, select the required date and time
Note: Assignment submission folder dates will automatically be added to the calendar.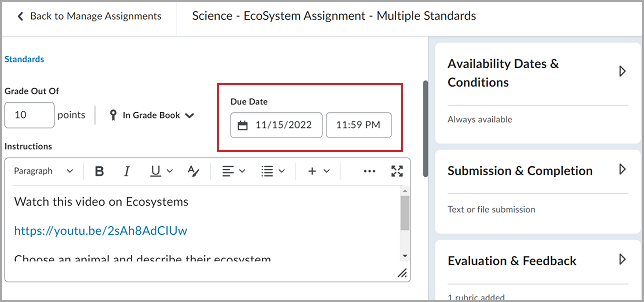
- In right side panel, select the Evaluation & Feedback arrow
- Optional: Enable the Annotation Tools to ✓ Make annotation tools available for assessment
- Under the Turnitin Integration confirm that the ✓ Similarity Report On and ✓ Online Grading On
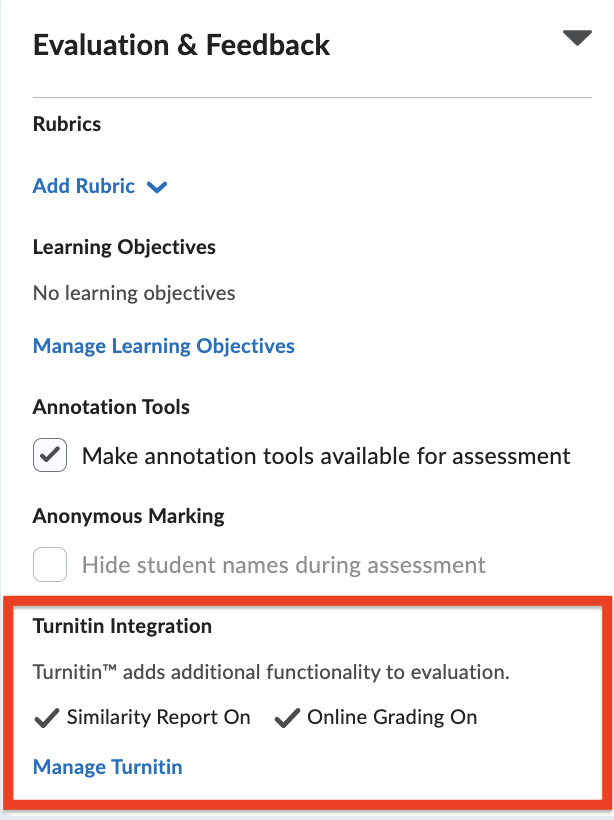
- Save and Close the assignment
The Annotations tool enhances interaction with digital documents. It allows instructors and students to highlight key points, add contextual comments, underline or strike through text, and in some cases, draw directly on the document. This interactive feature fosters improved communication, enables precise feedback, and supports an engaging learning environment, making it a valuable tool for both teaching and learning.
For more information about the Annotations tool, view the video below:
View Video
Optional: Adding an End Date
If instructors wish to use the end date feature for assignments, the end date should be set for 7 days after the due date at the same specific time (e.g., 11:59 pm). This practice helps avoid the need for adding ‘special access’ for late students, keeping the submission process streamlined and consistent.
To add an assignment end date, take the steps outlined below:
- From the Edit Folder window, select Availability Dates & Conditions from the right sidebar
- Select End Date and use date format M/D/YYYY or use the mini-calendar to enter date. The time field will appear and auto-populate 11:59 pm.
- Confirm the end time matches the specified due date time.
- Select Save and Close
Special Access
Reviewing Turnitin Settings
- If your course uses Turnitin, you may need to re-enable the settings.
- In the event that you see “Error enabling Turnitin®,” follow the steps outlined in the Enable Turnitin and Correct Error chapter.

Term Shell Checklist
For more information about Assignments, check out: Managing Assignments: Viewing, Grading, and Special Access. For more information about Turnitin, check out: Enable Turnitin and Correct Error
References
D2L. (2020, April 16). Provide contextual inline feedback with Brightspace. YouTube. https://youtu.be/rd2rdj_6q6k
D2L Brightspace Community. (2023, July 7). Set availability and due dates for an assignment. Brightspace. https://community.d2l.com/brightspace/kb/articles/4996-set-availability-and-due-dates-for-an-assignment
D2L Knowledge. (2023, July 7). Set release conditions and special access in assignments. Brightspace. https://community.d2l.com/brightspace/kb/articles/3406-set-release-conditions-and-special-access-in-assignments

