During Your Course
17 Creating Engaging Connections with Video Notes
In the fast-paced, digital world of online learning, creating moments of genuine human interaction is more important than ever. Avenue to Learn’s Video Note tool is designed to help you infuse your online course with the immediacy and authenticity of face-to-face communication.
The Video Note tool lets you directly record short, personalized video messages within Avenue to Learn. These video notes can be embedded anywhere in your course where the HTML editor is available, such as in announcements, discussion posts, feedback comments, and content descriptions.
With a video note, you can explain complex concepts, provide nuanced feedback, introduce new topics, or simply check-in with your students in a way that’s both personal and engaging. The visual and auditory aspects of video notes create a richer, more immersive communication experience compared to text alone, helping you build stronger connections with your students.
Key benefits of using Video Notes include:
- Personalized Interaction: Video notes add a human touch to your course, helping students feel more connected to you as their instructor.
- Enhanced Clarity: By supplementing text with verbal explanations and visual cues, you can ensure your messages are understood as intended, minimizing potential confusion.
- Increased Engagement: Video notes can help grab students’ attention and increase their engagement with the course material.
- Accessibility: When combined with closed captions, video notes can make your course more accessible to all students, adhering to Universal Design Learning principles.
In the sections that follow, we’ll guide you through the process of creating and utilizing video notes effectively, helping you bring a new dimension of interaction and engagement to your online teaching.
Creating a Video Note
To create a video note, take the steps outlined below or as demonstrated in the video.
- In an HTML editor, click the Insert Stuff button
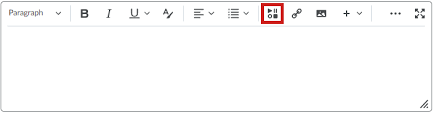
Insert Stuff icon in the Avenue to Learn HTML Editor - Select Add Video Note
- If the browser prompts you to allow camera and microphone access, click Allow
- Select Record Webcam
- Select New Recording (use the toggle if you wish to record Audio only)
- Select Stop Recording when finished (the recorded video will play)
- Select Next
- Enter a Title
- If the recording is to be viewed by the entire class or an individual student with accessibility needs, enter a script in the Description field
- Select the Audio Language from the drop-down list
- Select Automatically generate captions from audio
- Select Next
- Watch a preview of the video by selecting Refresh Preview (you may have to wait a few moments for the file to load before clicking Refresh Preview)
- Select Insert
- The video note will appear in the HTML editor
- Select Save and Close
 Accessibility: Including Closed Captioning
Accessibility: Including Closed Captioning
In the interest of inclusivity and to ensure that all your learners can fully engage with your course materials, please remember to add closed captions to any video or audio you upload in Avenue to Learn. Doing so not only aligns with Universal Design Learning principles but also creates a richer, more accessible learning experience for everyone in your course. Your commitment to these practices sends a strong message to your students that their diverse learning needs are recognized and respected.
References
D2L Knowledge. (2023, July 7). Create and insert a video note in Brightspace editor. Brightspace. https://community.d2l.com/brightspace/kb/articles/1825-create-and-insert-a-video-note-in-brightspace-editor
D2L Help. (2021, September 16). Creating video notes in D2L. YouTube. https://youtu.be/9YIuX2_APkE
OpenAI. (2023). ChatGPT (June 22 Version) [Large language model]. https://chat.openai.com/

