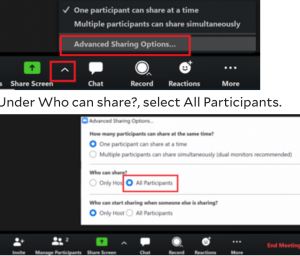Step-By-Step Guide to Zoom
How to schedule a Zoom meeting:
Step 1: Login to your Zoom account
Step 2: Click schedule and follow the prompts to set the meeting date and time.
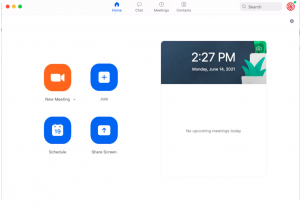
Step 3: A meeting invitation will be generated that includes a link to the Zoom meeting as well as a meeting ID and password that can be used to access the meeting
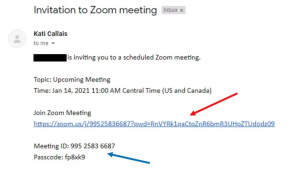
Step 4: The meeting invitation can be sent out to all participants by selecting the copy this invitation button at the bottom right hand of the screen. You can them send the Zoom invitation by email to all participants
How to Enable/Disable Zoom Waiting Room:
- As the meeting host, tap Manage Participants.
- Tap More at the bottom of the participants’ window and tap Put Attendee in Waiting Room on Entry to enable the feature.
- To disable the feature, tap More again and then tap Disable Waiting Room.
How to Admit Participants during Zoom Meeting:
- As the meeting host, tap Manage Participants.
- Tap Admit to have the participant join the meeting.
How to Disable the Doorbell Chime:
- Select Manage Participants from the toolbar in the bottom
- Select on the right Tool bar under the Participants section, Select “More” button
- From the drop-down menu
- Select, Play Enter/Exit chime
How to use Reactions and Hand Raising:
Emojis and symbols can be used by call participants to provide non-verbal feedback without disrupting the meeting.
An emoji reaction icon appears on the user’s video panel for 10 seconds once used. However, reactions like Raise Hand, Yes, No, and Slow down stay on screen and must be manually removed by either the participant or the host.
- Click Raise Hand
 in the webinar controls.
in the webinar controls.
The host will be notified that you’ve raised your hand. - If the host allows you to talk, you may be prompted to unmute yourself. While unmuted, your profile picture and name is displayed to the host and panelists. Only your name is displayed to other attendees.
- Click Raise Hand in the webinar controls to lower it, if needed. This will not mute yourself if you are unmuted.

How to Create Breakout Rooms:
Breakout rooms allow hosts to split their meeting up into 50 separate sessions. These rooms are great if you’d like to facilitate a team building activity or allow individuals in smaller departments to discuss a topic concerning the larger group!
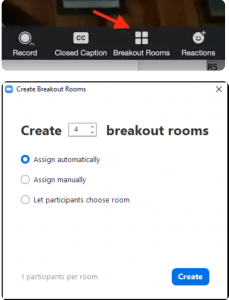
The meeting host can choose to split the participants of the meeting into these separate sessions by using the option along the toolbar at the bottom of the screen.
Hosts can have users split into different rooms automatically, manually, or they can allow participants to select and enter breakout sessions as they please. The host can switch between sessions at any time.
How to Record the Zoom Meeting:
Zoom videos are not automatically recorded, but meeting hosts can choose to record and save them without participants’ consent. However, participants do receive a notification when a host starts to record.
- Click the icon labelled record at the bottom of the screen in the middle of reactions and share screen
How to Enable Screen Sharing:
- Within the Zoom meeting, click the arrow next to Share Screen and select Advanced Sharing Options. Change preference to all participants