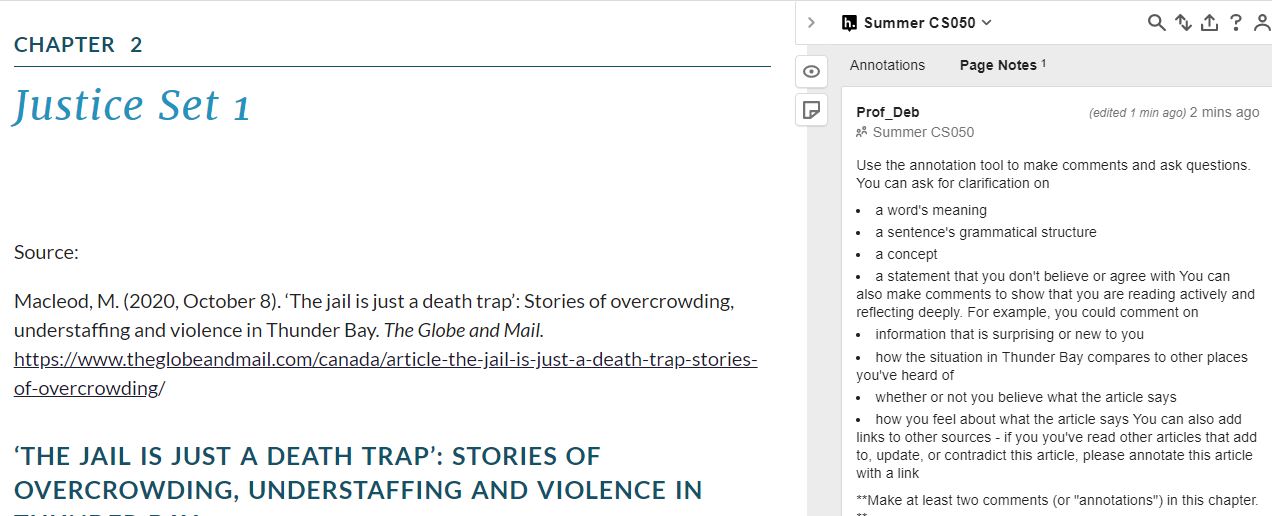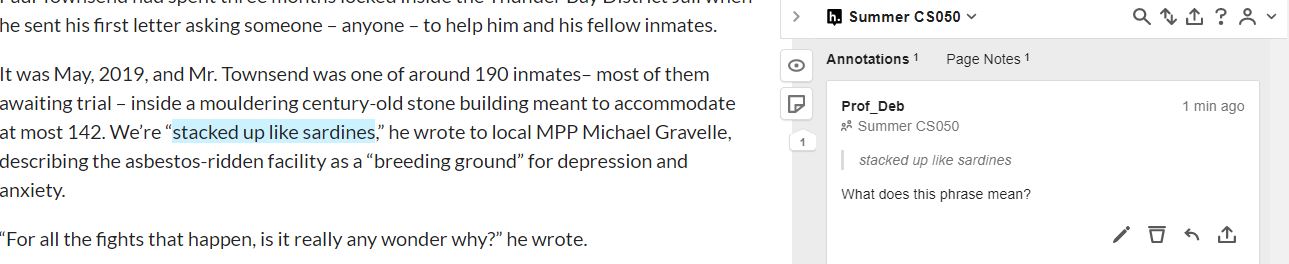How to Use this Book
Content
Confederation College faculty have developed a variety of themes to direct inquiry into the ILO.
Your class will choose ONE theme to explore, and this e-text will contain readings on that theme topic.
As part of your homework assignments throughout the semester, you will read the required materials for that theme. The materials are divided into “sets”. Your teacher will tell you which articles in each “set” to read; consult the course schedule for reading deadlines.
Each set also contains links to “additional materials” that you can explore to learn more about that particular topic.
You are invited to explore other themes as well. You can find resources for the other themes on the Library website in the Communications Program Guide. You may need to be logged in to the Portal to access these resources.
How to move around this e-text:
Use the arrows at the bottom left and right of each page to move forward and backward through the modules. Or, use the Contents menu in the top left hand corner to go to a particular section.
Be sure to complete the “Learning Check” questions so you can evaluate your understanding of the materials.
- For each question, select your answer, click “check” to see if you’ve answered correctly.
- If you answer incorrectly, click “retry” so you can get the right answer.
- When you get an answer correct, an explanation will appear.
- Once you have selected the right answer and read the explanation, then click the arrow to move to the next question.
The circles at the bottom of the question box are breadcrumbs that show how many questions there are. In the Learning Check below, for example, there are two questions:
If your teacher has enabled the “Hypothesis” annotation tool, a menu will appear on the right-hand side when you open a chapter. This is the “hypothesis annotation tool”
It enables you to be a more active reader. You can
- Highlight important terms and information; your highlighting is visible only to you
- Make page notes (these notes are attached to the document in general)
- Make margin notes (also called “annotations”) (these notes are attached to specific parts of the document)
Annotations can be comments, questions, or links to other resources; you can make private annotations, public annotations, or annotations that are visible to your classmates only.
If your teacher invites you to a hypothesis group, make sure that you are posting your annotations to that group only. Use the drop down menu at the top to select your annotation group (after you select it once, this will be your default so you won’t need to remember to do it every time).
In the example below, the group “Summer CS 050” is selected. The teacher has added a “page note” to give instructions to her class. Only people invited to that group will be able to see the note.
In the next example below, the teacher has added an annotation. She has selected a specific part of the text and has asked a question. As a student, you are encouraged to make comments and ask questions as you read. You can also reply to other people’s comments or questions. Annotating and responding to annotations makes reading more social and will help you become a better, more critical reader!
You can also close the annotations menu so that you won’t be distracted by annotations as you read the article for the first time. Click the > at the top to close the menu.
Technical requirements:
This e-text works best using recent versions of Chrome or Firefox; Internet Explorer is not supported at this time. If you experience difficulties, check your browser version and update.